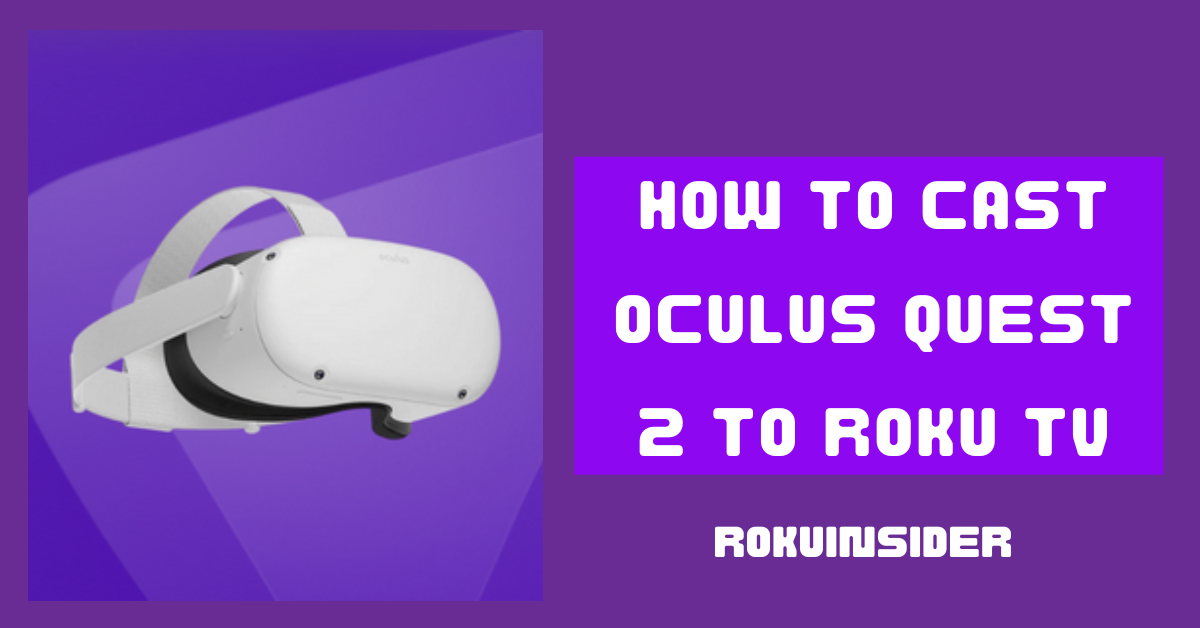If you come here to know exactly how to cast Oculus Quest 2 to Roku TV, you’ve done the right thing.
Because this is the guide where I am going to show you a step-by-step guide to cast Meta Quest or Oculus Quest 2 to the Roku device.
Since when I tried to cast Oculus Quest to Roku directly from its Screencast perk, nothing happened. As Roku isn’t compatible with the Sharing option given on the Oculus device menu.
But, worry not.
I have got two straightforward ways for you to complete the desire to gain experience with your Roku TV and the gaming console you have.
So, without any delay, let’s begin
How to Cast Oculus Quest 2 to Roku TV Without Chromecast
To use any of the tactics that I am showing, you have to connect your device, and Oculus 2 to your Roku TV in the same Wifi network.
Step:1 Connect All Devices in the same network
Pair your Oculus Quest 2, Roku TV, and your Android or iOS device with the same and stable WiFi network. This setting will allow you to connect then and cast Oculus on your TV.
Step:2 Enable Screen Mirroring or Airplay on Roku Ultra, Stick or TV
If you have an Android, enable screen mirroring on Roku device by following the Settings » System » Screen Mirroring » Prompt from your Home interface.
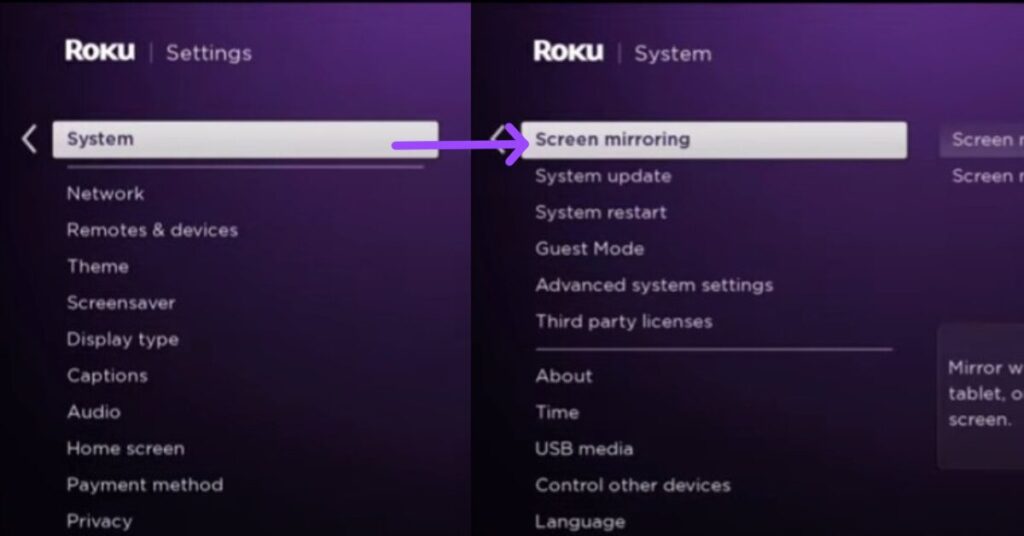
Further, iPhone or iPad users need to enable the Apple Airplay feature by going to Settings » Airplay and Homekit » on
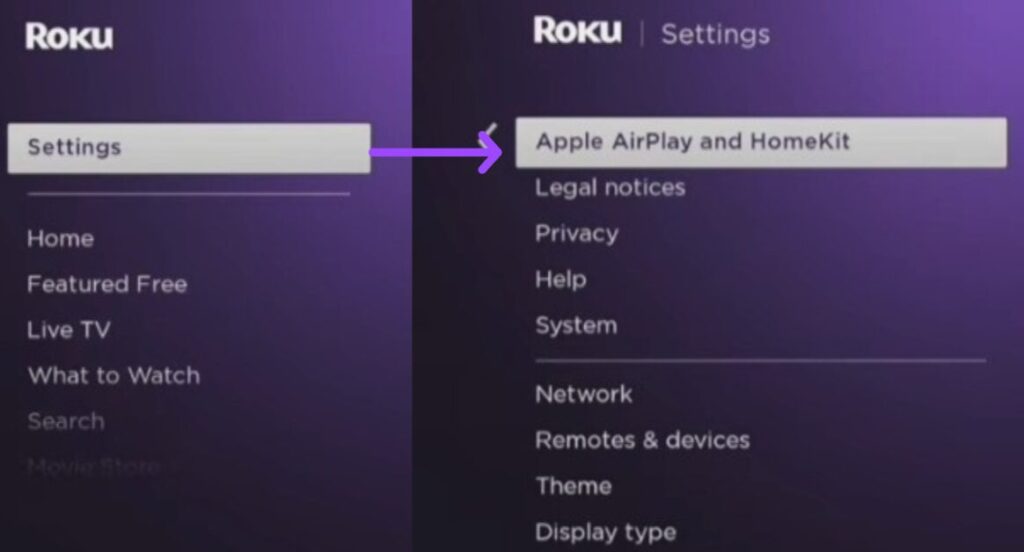
Now, If you don’t know whether your Roku model has airplay or not, refer to the table I made below:
| Roku device Models | Brand Numbers |
|---|---|
| Roku TV | Axxxx, Cxxxx, CxxGB, 7xxxx |
| Roku Streambar | 9102 |
| Roku Streambar Pro | 9101R2 |
| Roku Smart Soundbar | 9101 |
| onn Roku Smart Soundbar | 9100 |
| Roku Streaming Stick (incl. Plus and 4K) | 3810, 3811, 3820, 3821 |
| Roku Express 4K/4K Plus | 3940, 3941 |
| Roku Premiere/Premiere Plus | 3920, 3921, 4620, 4630 |
| Roku Ultra/Ultra LT | 4600, 4640, 4660, 4661, 4662, 4670, 4800, 4801, 4802 |
Step:3 Tap on Notification Panel and Select Cast or Screencast icon
On your smartphone, open the notification panel by scrolling down and tapping on the Cast, Screencast, or Smartview icon. (If you can’t find it, access your Settings menu)
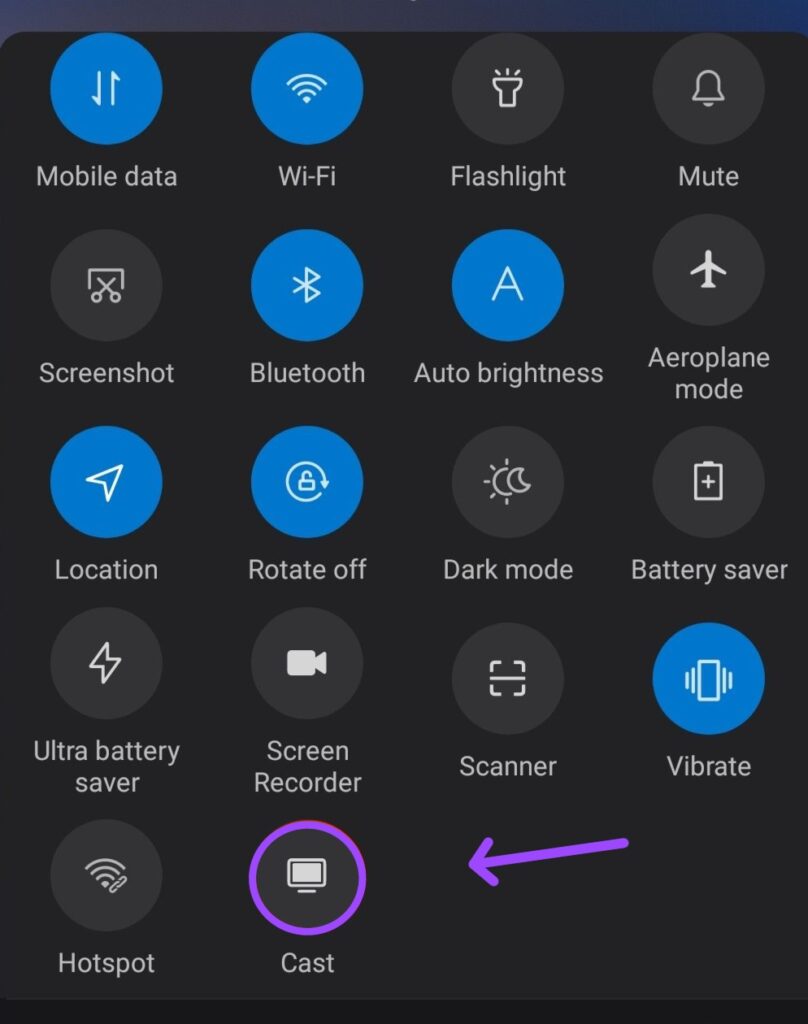
For iOS (iPhone or iPad) users, access the control center and tap on the screen mirroring option.
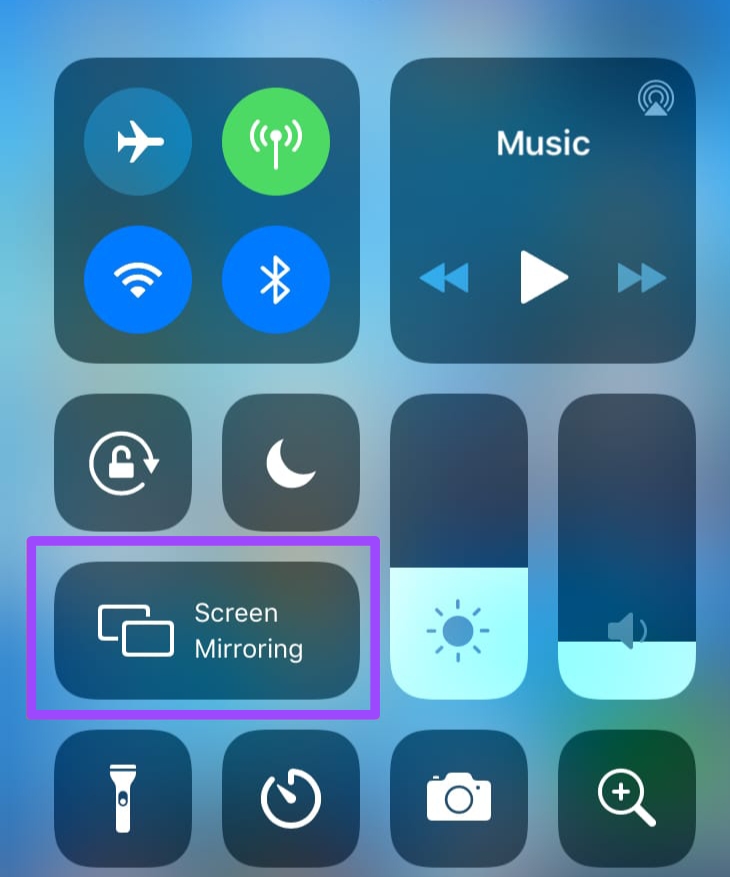
Step:6 Select Roku device on your Android or iOS Device
After selecting the screen mirroring or cast option on your device, select your Roku device name from the available network to connect with your TV.
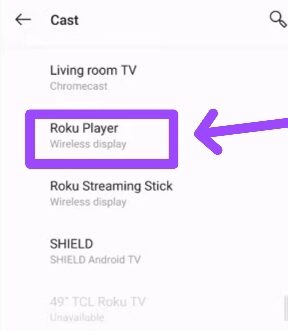
Step:6 Select Allow on TCL Roku TV or Enter a Passcode on your iOS device
You’ll either need to select Allow message on the Roku TV (for smartphone users) or enter the passcode on your iOS screen that’ll show on the TV (for iPhone or iPad users)
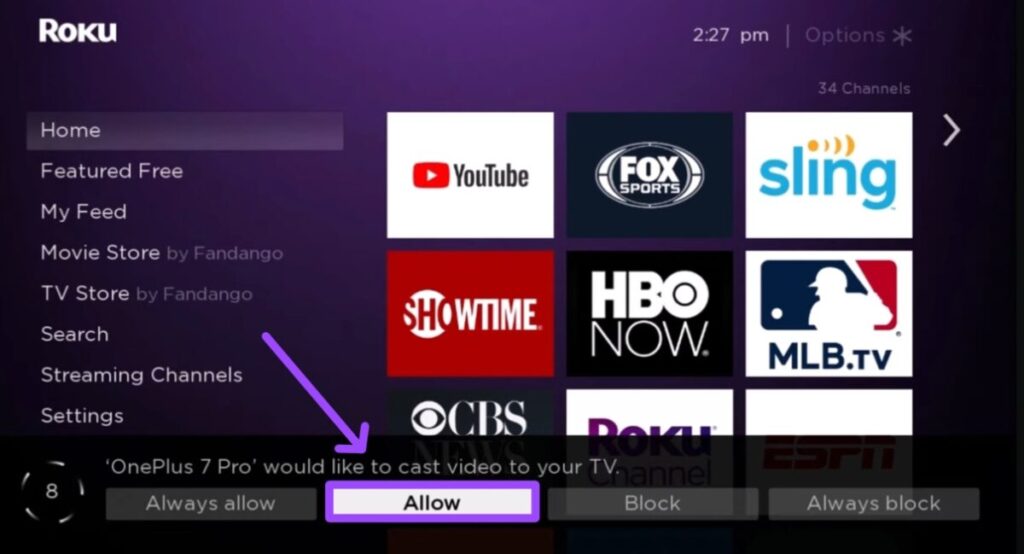
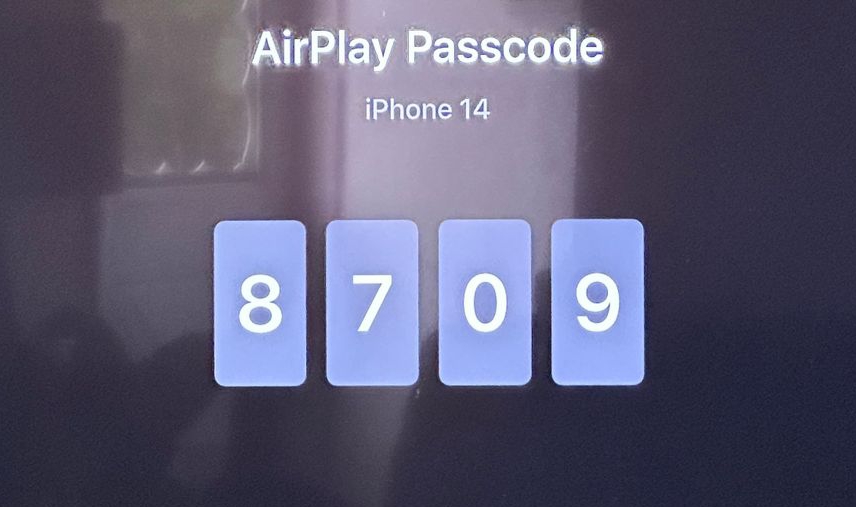
Once you do so, you’ll need to:
Step:7 Launch the Meta Quest App on your Android or iPhone
If you haven’t downloaded the Meta Quest mobile app yet on your Android or iOS device, do so either from the Google Play Store or Apple Store for free.
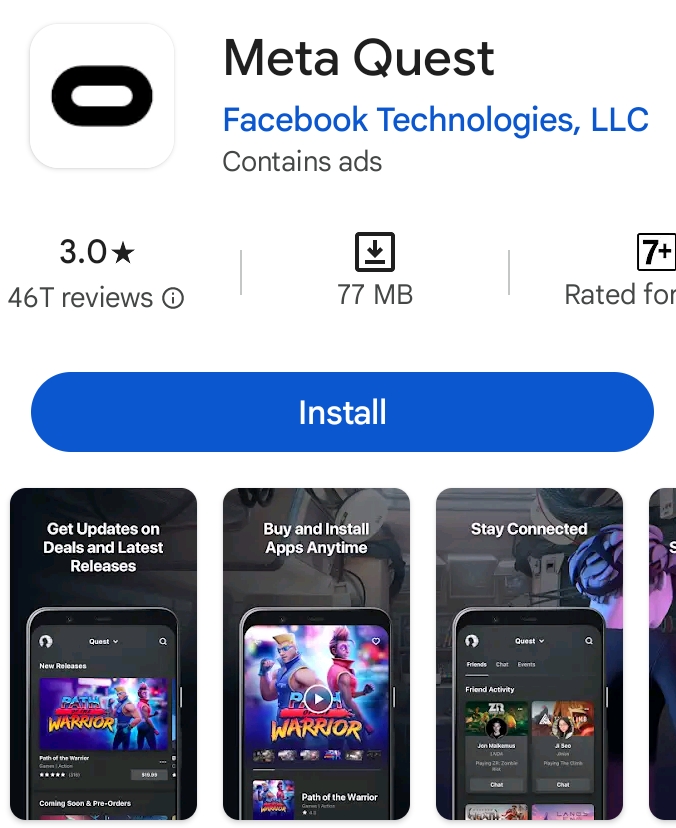
After you install the app, Open it.
Step:8 Turn your Oculus Quest 2 on
Now, it’s time to wear your Oculus Quest 2 in your head and press the power button given in its right direction.
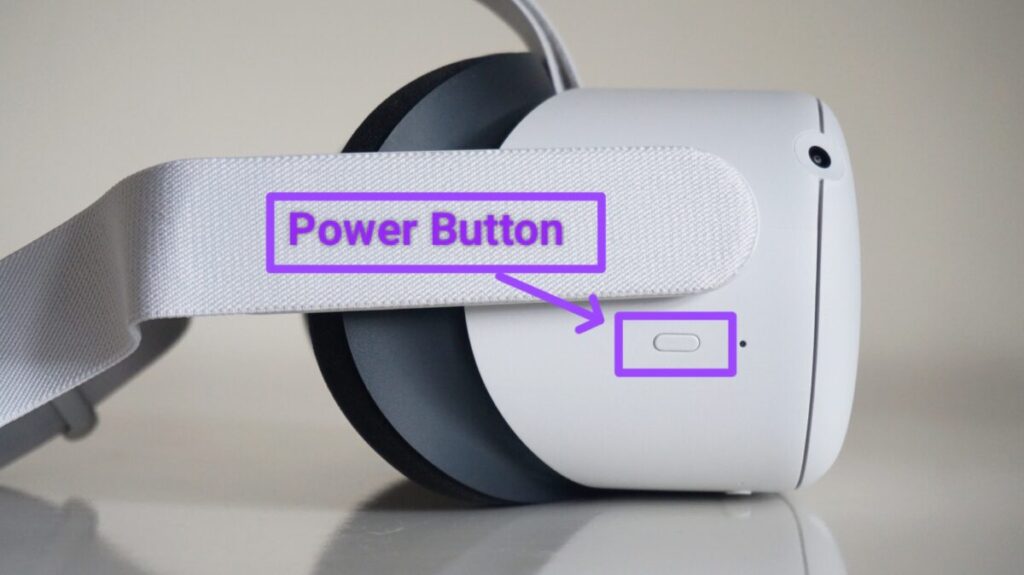
Step:9 Squeeze a button on the Oculus Quest 2
As you have two controllers to control a game with your hands, squeeze the O button in the right-hand side controller. This will prompt a set of menus on the downside of your eyesight.
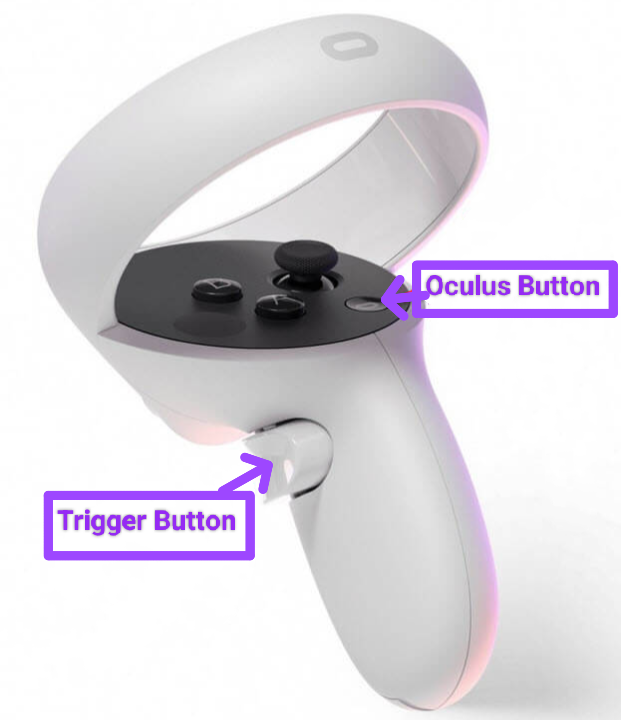
Step:10 Access the share option and tap on Cast
Further, tap on the share menu (pink colored and has an arrow directed towards the right side) by using the controller. You can do it by selecting the share menu and pressing the trigger button.
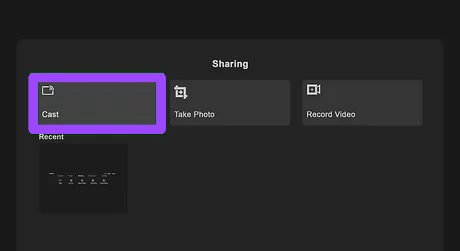
Afterward, select the Cast icon that’ll appear after you just access the menu.
Step:11 Tap on the Oculus or Meta Quest mobile app
A new message will show to select one option, then choose the Meta Quest app and select an option that is named Next.
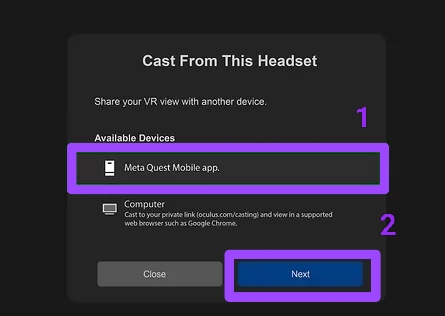
In case your Oculus Quest is not paired with your mobile phone, open the Oculus app, turn on Bluetooth and navigate to the Menu option, and select Devices. After this, you can know If Both devices are connected with each other.
If things go right, your Oculus Quest 2 will be cast on your TV.
How to Pair Oculus Quest 2 to Roku TV with Chromecast
Step:1 Get a Chromecast If you don’t have one
If you haven’t heard about it, Chromecast is a streaming player or device that can be plugged into your TV and let you play the screen of your Android or Oculus Quest on the TV screen.
The cost can go from $29.99 to $69.00. And If you buy Chromecast with Google TV it’s just $29.99.
Step:2 Set Up Chromecast to Roku TV
Now, connect your Chromecast and power adaptor with a USB cable, and find an HDMI port at the back of your Roku TV. Once you find it, connect the Chromecast to the HDMI port.
Now, plug your power adapter into an electric board.
Once you open the TV and select the HDMI input option, you’ll need to set up an account by using the Google Home app on your Android, iPhone, or iPad.
For a detailed guide, here’s a video:
Step:3 Turn the Oculus Quest 2 on and Press a button
Note: your Roku TV and Oculus Quest must be in the same wifi connection.
Now, Take the Oculus Quest, wear it completely, and press the power button which is on the right side of the headset.
And then press the Oculus button (‘O’ button) which is on the right-hand controller.
Step:4 Open the Share menu and tap on the Cast option
Tap on the Share option (pink colored) by directing the controller and pressing the trigger button.
Afterward, select the Cast option to cast Oculus Quest 2 to Roku TV.
Step:5 Choose the Chromecast option
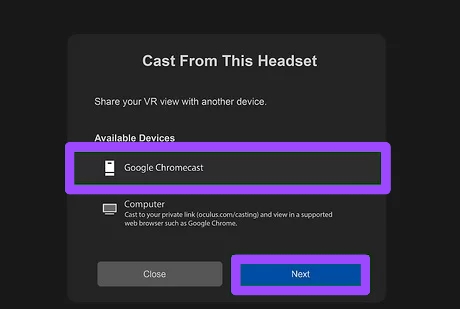
Lastly, choose the Google Chromecast option to connect with the Roku device.
The Bottom Line
There you have it. I hope you can connect your Oculus Quest 2 to Roku TV.
Out of Both methods, I think, using the Meta Quest mobile App is the best and easiest one to start with If you don’t have a Chromecast device.
But, If you are already using the Chromecast, it’s quite easy to cast the Oculus on a Roku device.
Eventually, tell me which one of the two options you are going to follow in the comment box.
Hello! Everyone
I am Ayush Kumar, a Roku TV amateur who loves to play and experiment with different techniques and gadgets on Roku to enhance my entertainment experience and provide you with genuine information on any problems you face while watching it.
Besides Roku devices, I spend my spare time reading books and playing games.