To Clear Cache on Roku TV, grab your Roku remote, select the Home option, and press the Home button (5 times), Up button (1 time), rewind button (2 times), and fast forward button (2 times). Once you follow this simple step, you can clear cache on Roku device.
Furthermore, if you want to do the same without a remote, use the reset button on the Roku TV.
Now, if you are eager to know four additional ways how to Flush the cache, and how to fix not working on Roku that no one knows:
Why clear cache on Roku TV
Clearing the cache is crucial to Remove temporary files, bugs, or glitches on your Roku device or the installed app where you watch some shows to get entertained.
If you face any interruption while using the channel on your Roku TV, for example, not being able to scroll the menus, the screen freezes when your favorite show is about to play, etc.
Now, if you experience such problems, you must clear the cache of your smart TV.
Meanwhile, clearing cache will not only fix these issues but also improve overall performance, help to get rid of malware, and make your channels clean from all the possible errors inside of them.
How To Clear Cache On Roku TV?
Now, I have up to 6 ways to Flush cache on your Roku device, according to me, the first one is the straightforward option out of the given and If you don’t have your remote, don’t worry I’ll also address these problems:
Clear Cache on Roku with Remote
This process is also called a secret menu method, where we enable untapped features on the Roku device to perform various settings such as Clearing cache as given below:
1. First off, press the Home button on your Roku remote and open the Home interface.
2. Once you highlight the home option, press the given Home button on the remote control continuously up to 5 times.

3. Press the Up button on the remote once.
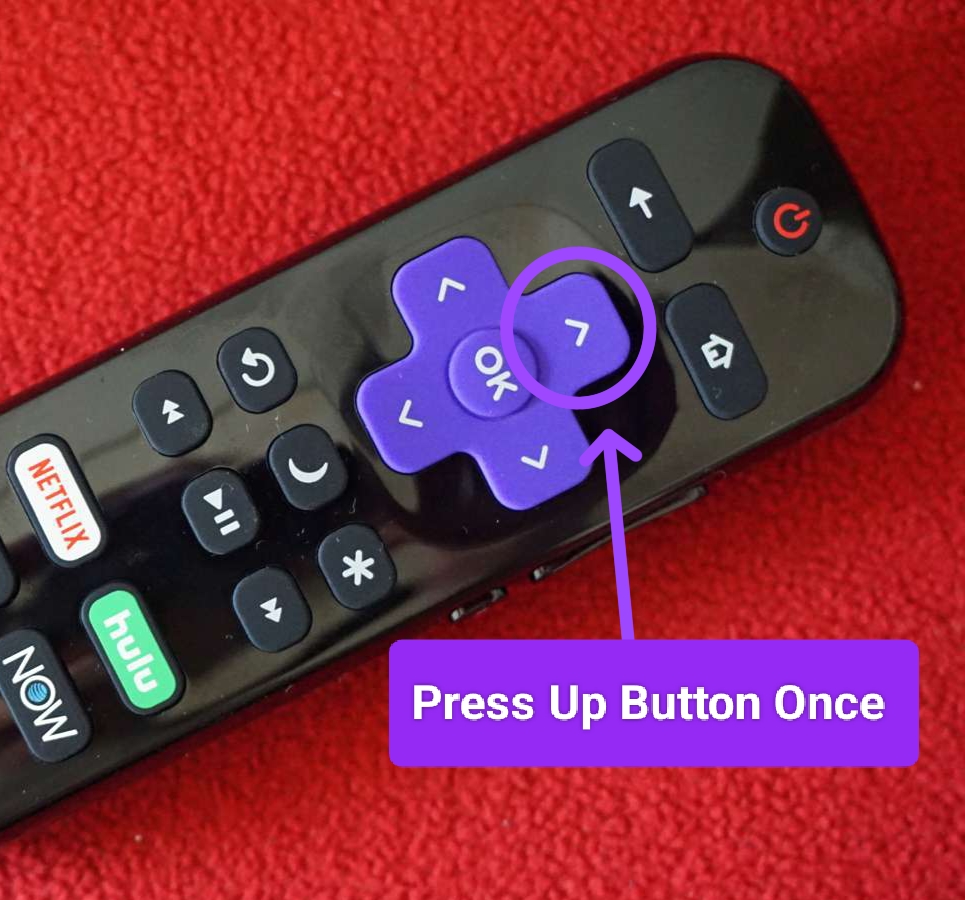
4. Press the rewind ⏪ button on the remote twice.
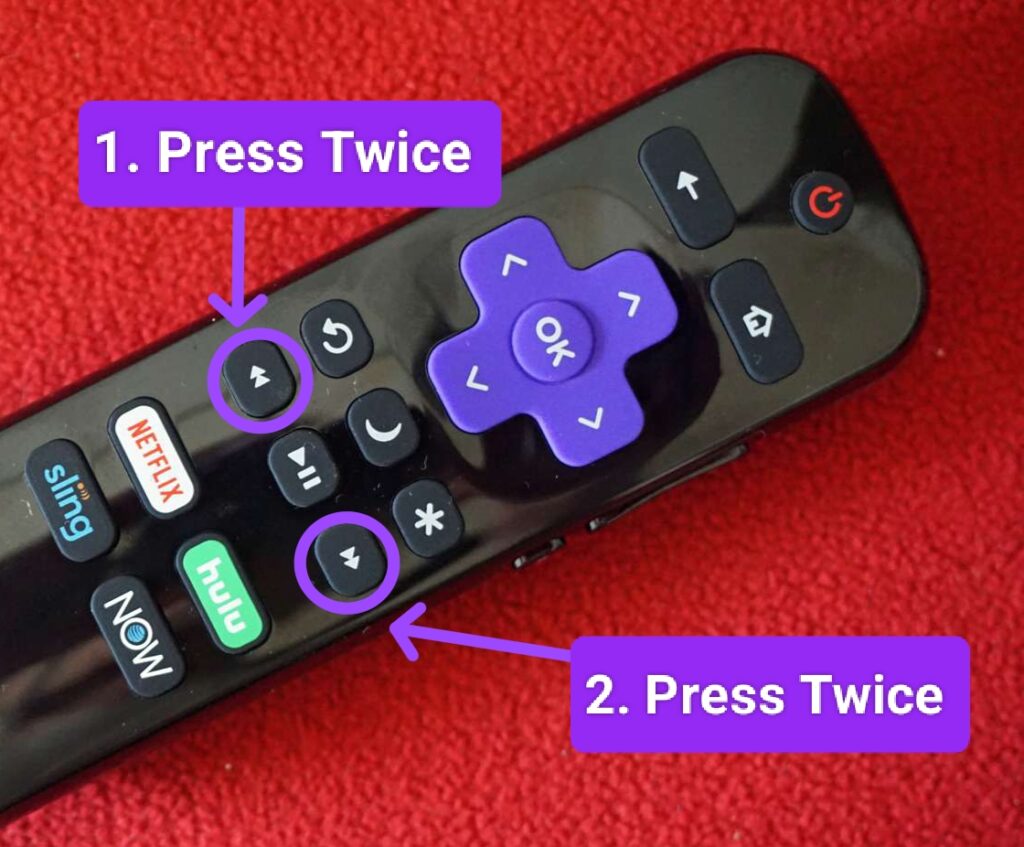
5. Lastly, press the fast forward ⏩ button twice.
Once you press the required button in the given series, your Roku TV cache will be cleared.
Clear Cache on Roku without Remote using the Roku TV Reset button
If you forget the remote somewhere, you can clear the cache of your TV without it just by following these steps:
1. Look for the Reset button at the back portion of your Roku TV. It could either be a tactile or pinhole-type button (as shown in the figure below)
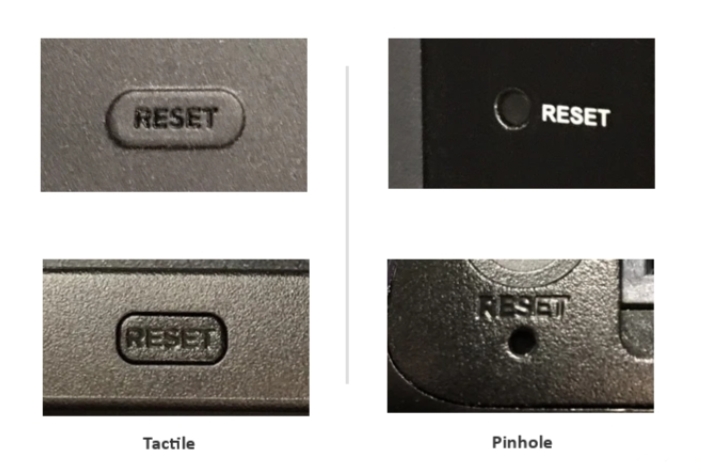
2. For the tactile button, press and hold it with your fingers. If there’s a pinhole button, use a paperclip to press and hold it.
Clear Cache on Roku Premiere without Remote
If you have a Roku Premiere or Roku Premiere Plus, I’m going to show you how you can Now clear the Cache of your smart TV or Roku device without the Remote:
1. Make sure your Roku Premiere is connected to your TV properly.
2. Locate the reset button on the premiere device and use a pen or any stuff to press it.

3. Once you press and hold for 10 seconds, your TV will be restarted.
Clear Cache on Roku TV using Factory Reset
⚠️Before you use this procedure, you must be aware of that everything you saved on the Roku device will be deleted.
1. Go to the home screen of your Roku device and select the Settings
2. Under the Settings option, choose System and then Advanced System Settings
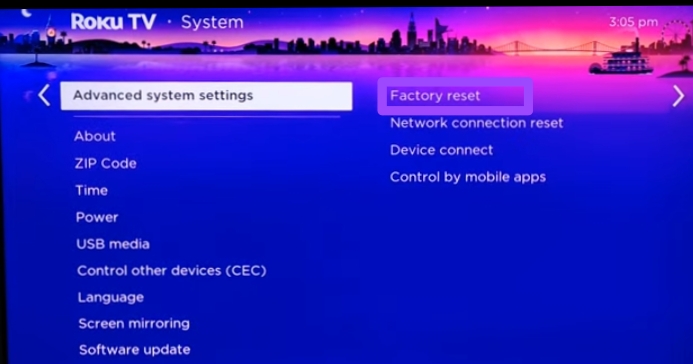
3. Select the Factory Reset option and choose Factory Reset Everything. You’ll then need to enter a code by using a remote.
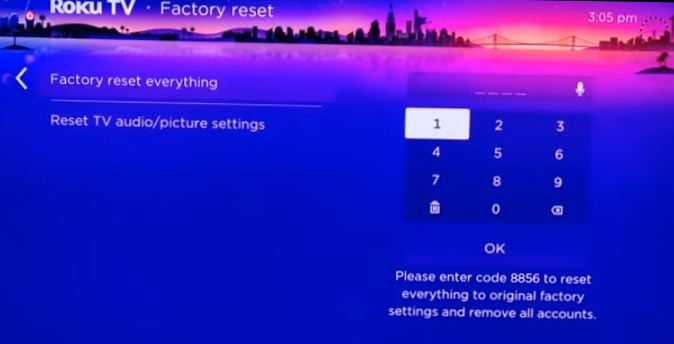
4. Once you enter the right code, your TCL Roku TV or any Roku device will be restarted and eventually clear the Cache.
Clear Cache of the App on Roku TV, Roku Hisense TV, or Roku express
It can happen to you that everything is working fine, except for some channels that you have installed on your Roku device.
If this is the case, here’s how to clean the cache of the specific app on Roku TV (these same steps can applied to all the apps on your Roku device)
How to Clear Netflix Cache on Roku TV
1. Head to the home interface on your Roku TV by pressing the home button on the remote.
2. Highlight the Netflix channel and press the Star or Ashtrick button.
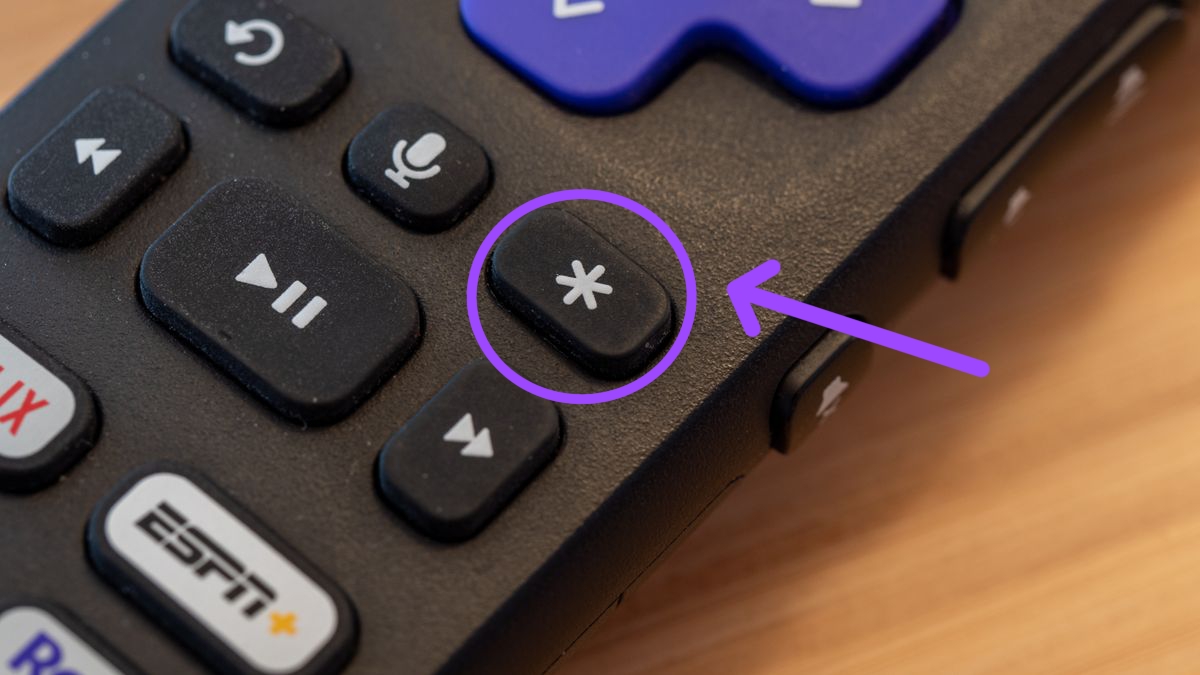
3. A new screen will prompt, select Remove Channel > Remove
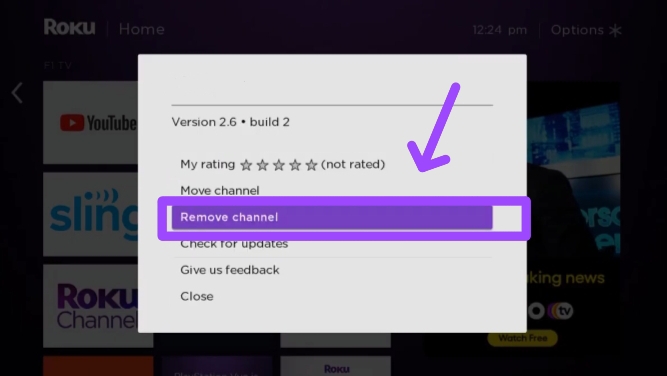
How to Clear Cache Hulu App on Roku TV
1. Similarly, open the home screen and select the Hulu app.
2. Press the Ashtrick button on the remote and select Remove Channel > Remove
Clear Roku Cache using Settings
1. Head over to your Roku TV Home Screen and select Settings.
2. Under Settings, choose System > Power
3. Now, select System Restart > Restart
How to fix not being able to clear cache on Roku
If you are not able to clear cache on your smart TV, you need to check if your operating system is outdated, to do so go here:
1. Open the Settings option and select System > System Update
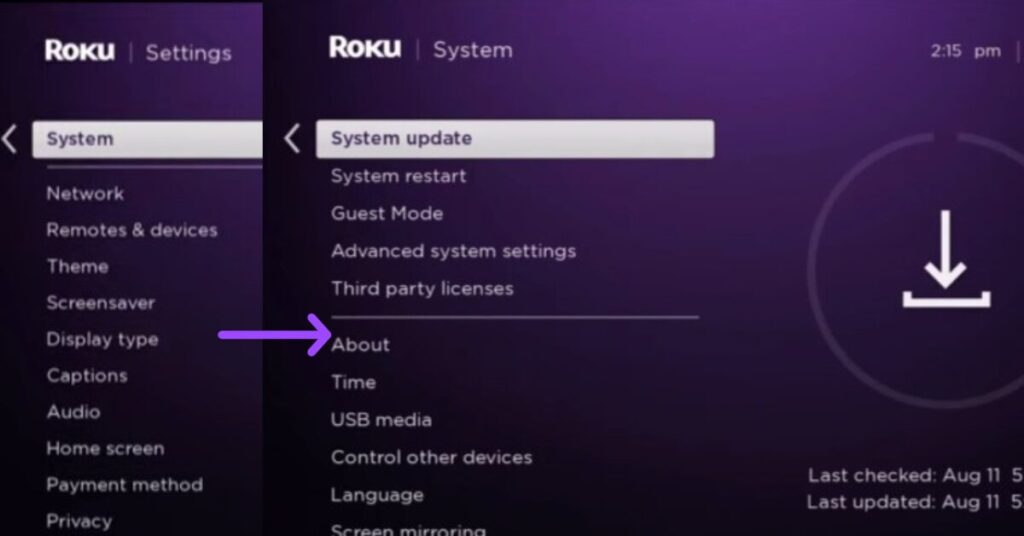
Once you update the system, use the steps I walked above and see how it goes.
What happens when you Clear Cache on Roku
When you clear Cache on Roku TV, what actually happens is that all the important files that are stored on your device will still remain the same, it’ll only remove some temporary files or data that apps created by themselves.
These temporary files are the information that is used by the device system and apps to know when you perform some tasks, like downloading, creating an account, browsing history, and so on.
FAQs
Does Roku have a cache
Yes, your Roku device may have a cache if it’s not working properly or if apps freezing or lagging.
The Bottom Line
Now there you have it. In this guide, I have shown you multiple ways to clear the cache of your Roku TV. I also discussed two ways to do so without a remote.
If the problem still exists after clearing cache, update your Roku device and follow the given steps again.
Lastly, let me know which step out of the above you are going to apply.
Hello! Everyone
I am Ayush Kumar, a Roku TV amateur who loves to play and experiment with different techniques and gadgets on Roku to enhance my entertainment experience and provide you with genuine information on any problems you face while watching it.
Besides Roku devices, I spend my spare time reading books and playing games.

Good job on covering the basics. This link delves deeper into the topic for those interested
Welcome