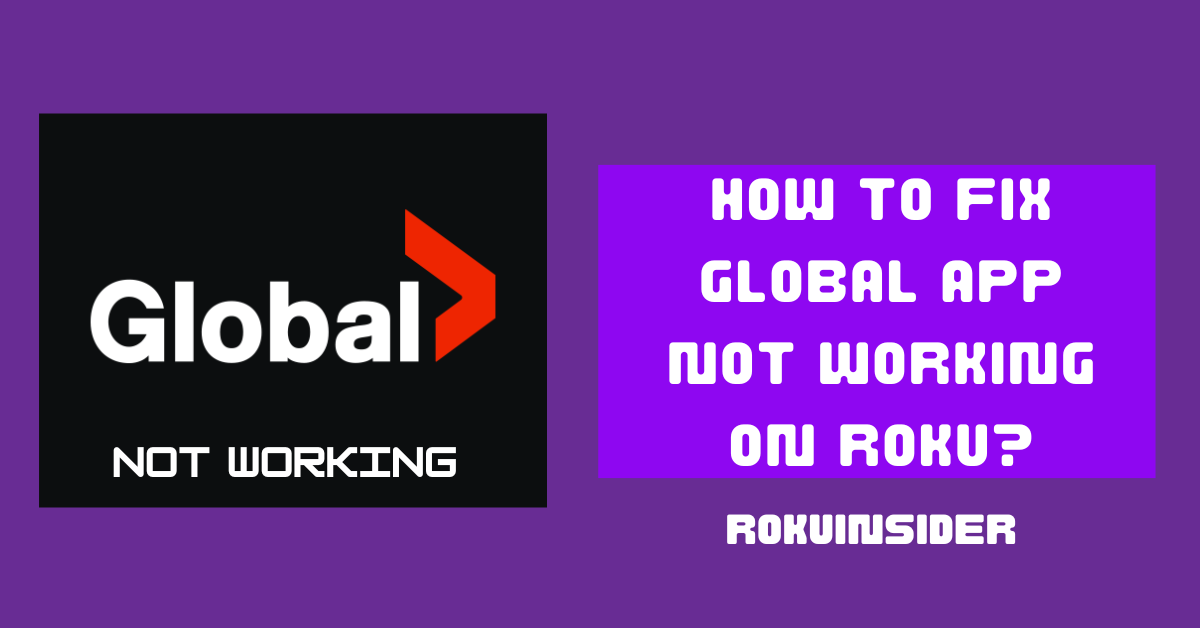Are you burned out from getting to fix the Global App not Working on Roku TV? If your Smart TV screen shows Global app error code 6 or doesn’t serve when you launch the channel, you need to stick with me.
In this guide, I’ll share with you around 5 measures that you can take to get out of this agony and enjoy your favorite shows, movies, and networks in Canada.
Why is Global TV not Working Today on Roku
The reasons can be multiple, however, in the majority of the cases, corrupted glitches and bugs on the channel cause such issues. Using an outdated app that is not updated regardless of the new version being released on the channel store or weak internet strength can be the offender.
Sometimes, everything goes well on your side, but the source you are getting the internet from, if it’s weak, you’ll again face lags while accessing the channel.
How to fix when your Global TV app not Working on Roku
No matter what the primary cause of this theme, but, if you simply apply these troubleshooting steps, you can get rid of the Global TV not Working error.
Reinstall your App
To reinstall the Global TV app, you first need to uninstall it, and then you can install it again. This reinstalling, can fix the problem and enhance the app’s performance:
Here are the points to remove the global app:
1. Using your remote, highlight the Global App
2. Press the Star or Ashtrick button
3. Scroll down to select Remove the Channel
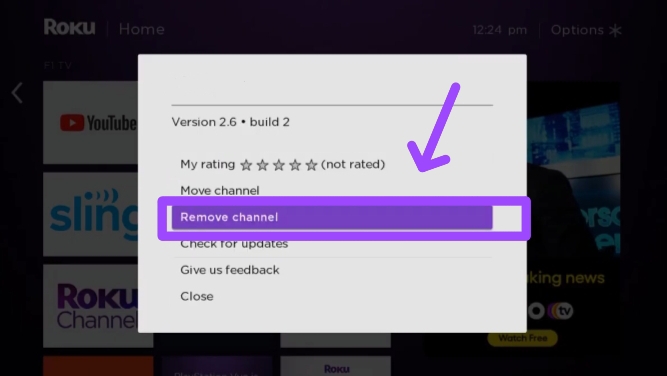
4. Confirm to Remove the Channel and from there, you need to wait for a while
When you completely removed the Channel, go through these procedures:
1. From the home screen, scroll down and choose Streaming Channels
2. Select Search Channels
3. Under the search box, enter the name “global”
4. Select the Global TV App and the installation will begin
5. Click on Go To Channel and you have reinstalled the App.
Now, if you see the Global TV app loading as required or if it’s kicking you out from the screen, let’s soft reset your Roku device:
Reboot your Roku Smart TV or Device
You can Soft Reset your Roku TV either using on-screen steps or manually. So which one do you choose?
Let’s follow the first way:
1. Scroll Down and select the Settings option.
2. Under Settings choose System
3. Select Power > System Restart
By the way, these options may be different on your Roku device, hence, in this scenario, just look for the System Restart option and once you get it, tap on it.
As a second option for restarting the device, take the power cord out from the outlet and plug it back in after 20 seconds.
Update the Global App
How long have you been using the Global TV App? If it’s too old and you don’t know yet when you update it, this may be the factor of why the Global app not working on Roku TV.
To update it:
1. Simply grab your Roku remote and select the Global TV app (without Pressing the OK button)
2. Press the Ashtrick button (that looks like a Star), and select Check For Update
3. If you find an Update, select it and update your app to the latest version.
Now, open the app and see if it’s working fine. If the problem persists, move on to the next measure:
Change the Network Connection
If after reinstalling, restarting, and updating, your Global TV App Stuck on authenticating, or shows a Global app error code 6, try switching your network to a different one:
1. On the home screen scroll to select Settings
2. Select Network > Setup Connection > Wireless
3. After that, the screen will load and prompt all the available networks to connect.
4. If the new WiFi name appears that you want to connect with, select it (If not, toggle on the Scan Again option)
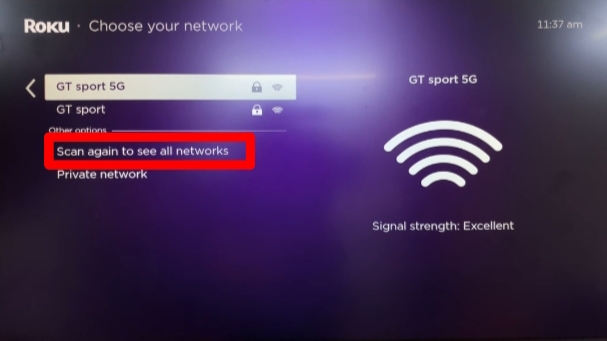
5. Once a new screen opens, type in your WiFi password that you want to connect with. Select the Connect option.
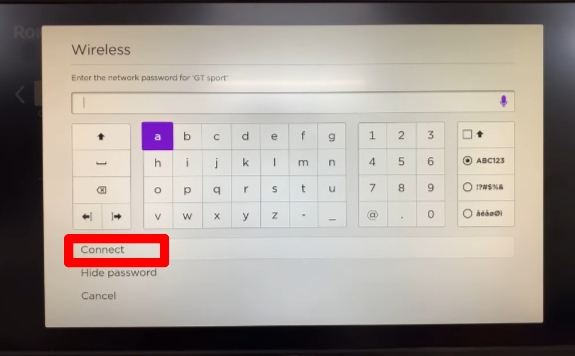
Having completed the given steps, your Global TV App should be working. If this workaround failed, let’s tackle with your router:
Relaunch your Router
The Strength of your Internet connection is highly determined by your router, if it’s old or faulty, the channel not loading, or not working are obvious concerns.
To get your router working without a fault, relaunch it:
1. Spot a power cable that is plugged into the back of your Router.
2. Unplug it, wait for 30 seconds, and plug it back in.
3. Let the Router take some time to turn on.
If your router doesn’t match your requirements, even after rebooting, replace it with the Ethernet cable to get WiFi connectivity as efficiently as possible.
Reach to Global TV Support
However, in this guide, I have displayed all the procedures available to fix the Global App not working on Roku or Global TV no sound. If this error continues to disrupt your entertainment, it’s the best advice to reach out to the channel provider.
Because the channel developers release updates, and decide changes to the channel’s functionality, they have a deep understanding of it. Hence, land on their customer support page and fire away your issue.
They’ll try to help you in this case and soon you can watch Global TV on Roku without any mess.
Final Thoughts
Lastly, those are the points to follow if your Global App on Roku not Working.
Getting the issue solved is a bit tricky, you need to reapply the steps until your Global TV app is letting everything you want to do on it. If the problem still exists, visiting Global TV Customer Support is the last but effective solution to block out the issue completely.
Hello! Everyone
I am Ayush Kumar, a Roku TV amateur who loves to play and experiment with different techniques and gadgets on Roku to enhance my entertainment experience and provide you with genuine information on any problems you face while watching it.
Besides Roku devices, I spend my spare time reading books and playing games.