Nowadays, ensuring home security is so crucial. We all want to put our eyes on the house without doing the old-school hassle of keeping track of the rooms like a guard.
Those days came, with the cutting-edge Roku indoor camera, you can watch all the rooms on your handy phone or even on the Roku TV big screen, where your camera can capture.
But, some people like you, if facing the issue of Roku Camera Not Connecting to WiFi, need to do some troubleshooting steps. Which I am going to outline in this guide.
In a nutshell, the steps will go like this: you will check the WiFi strength and improve it, keep the router and camera closer, refresh the Roku smart home App, unlink the device, update the firmware, reboot, and factory Reset your camera.
Let’s tackle them:
Why is my Roku Camera not Connecting to WiFi
One of the main reasons why this happens may be because your WiFi strength is not that strong. If you don’t know yet, all the Roku smart home devices including doorbells, and outdoor, and indoor cameras support a 2.4GHz WiFi network. If your WiFi doesn’t fall in this range, you can’t connect your Roku camera to WiFi.
Meanwhile, there’s another point that smart home users mess up, that’s the Network name. For example, you may need to pick yourWiFi_2.4GHz or yourWiFi_5GHz out of the available wireless network to connect with your camera, in this scenario, you must toggle on the first name (as the Roku camera only works on 2.4GHz band WiFi).
After a certain period, Roku rolls out new updates for each of the Smart home devices such as cameras. If you ignore or forget to update, this may cause the camera not to connect.
So now you know some of the primary causes of this issue, but to be frank, the reasons can be many, hence to fix the problem, I’ll get on with each of them with the required steps further.
How to fix the Roku Indoor Camera not Connecting to WiFi
Now, I have just introduced you to the culprit of why your camera not connecting to WiFi. Let’s move a step further on actually solving the problems:
Check your WiFi strength
As I already mentioned, a weak WiFi network can result in not being able to connect the camera to WiFi.
But, before you check the WiFi intensity, make sure you have enabled the WiFi on your smartphone (for this, scroll down and tap on the WiFi icon on your Android screen). If you have an iPhone or iPad, you have to give “Local Network” permission to the Smart Home app.
To check the network strength, open your web browser and launch any website, you can simply play a video on YouTube. If the video or website is running smoothly, good!
If not, enhance your WiFi strength by unpairing other devices if connected to your same WiFi network.
You can also reduce the distance between the router and the Roku camera:
Check the Separation between the router and the Roku Camera
The router is a great device to get a stable internet connection, however, having your Roku camera far from the router can interrupt connecting it. As a general rule of thumb, for Roku outdoor cameras, a 300-foot distance is best from the router.
On the contrary, one Reddit user said that Roku indoor cameras don’t work well from over 20 feet from the base station.
Well, how far you should keep your camera from the base station is also dependent on the capacity of your router. One premium router can work far better than one that’s cheap. Hence, you must be sure about your router’s capacity.
Refresh your Smart Home App
After fixing the separation and WiFi strength, if the problem remains the same, you need to relaunch your smart home app. Here are the points:
On an iPhone or iPad device
Once you are on the Roku Smart home app, scroll up on the screen to the middle and stop, Now scroll up the app’s tab. You can also close other apps by scrolling left or right and up.
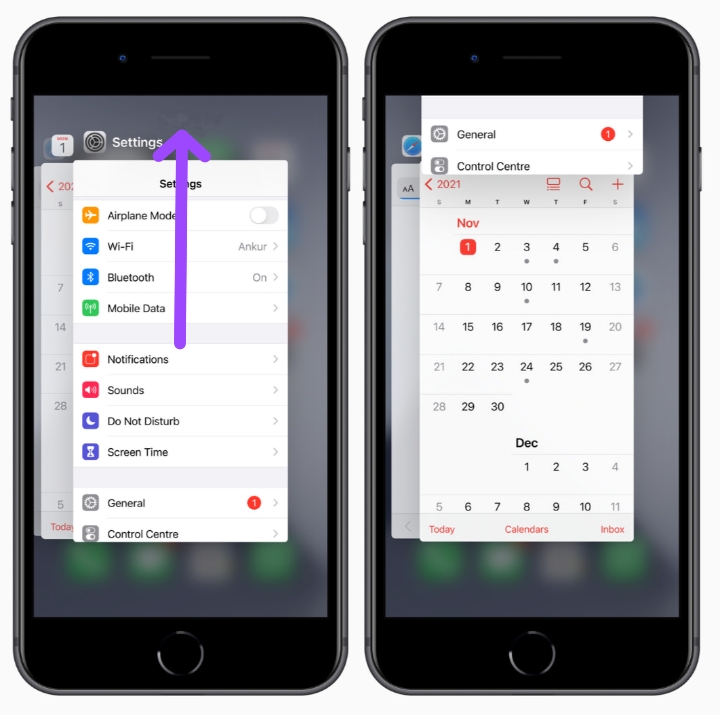
On Android phone
Open the recent tabs on the smartphone, and scroll up the smart home app’s tab. You can also tap on the Close All button to turn off all the apps.
Log out and Log on Roku Smart Home app
By log out or login, I mean unlinking or linking the Smart home devices from the smart home app.
By the way, this doesn’t mean deactivating your account or changing your subscription, as these are not the factors that’ll help you in this guide.
To do so, head to the Smart Home app and select the Smart Home Device you want to unlink from, such as Roku Indoor Camera 360. Select Settings, scroll to the bottom and choose Delete device, select the Delete option again.
Note: you can skip this procedure if the camera is not already linked on the App
Update the Roku Smart Home Device’s Firmware
Before updating the software of the Home Security Camera, make sure it’s connected and turned on, and don’t try to restart the camera when following the given steps:
- Open the Roku Smart Home App and once you are on the home interface, select the camera or the smart home device you want to update.
- You’ll find a Setting option at the top corner of the screen, tap on it.
- Select Device info > Firmware version. Once you find an update, select the button and update your device’s software.
Reboot the Roku Indoor Camera SE
Sometimes, not updating, unlinking, or refreshing the app fixes the issue, but soft restarting the Roku camera does. If you have come here after following each workaround and it turns out nothing worked. Let’s try rebooting your camera.
For this, take the USB cable out from the back end of the Roku camera, wait for around 20 seconds, and then reconnect the cable to the camera.
Factory Reset Roku Camera
Unlike soft reset, factory reset will erase all the information or data stored on your camera and restore the settings to factory default.
If you want to perform the factory reset, you must first Unlink your camera from the Roku smart home app (that I pointed out above). After this, you are eligible for a hard reset.
Now in this article, I am specifically talking about the Roku indoor camera SE. If you have a different smart home device, the steps for factory Resetting will also be different.
Note: before factory Resetting, if you have inserted a micro SD card in your camera, take it out before applying the steps mentioned below
- Power your camera on (If it’s turned off).
- Locate the Setup button on your camera and keep pressing it for 10 seconds.
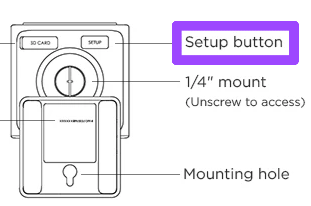
- After that, let the camera take 30 seconds to restart.
How do you know if the factory reset is done?
Well, after the steps, the status light will flash in red.
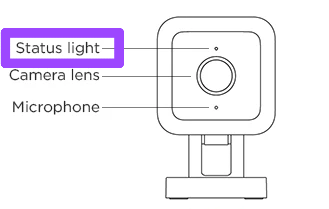
Final Thoughts
After getting to the end of this guide, I hope you know the ways to solve the problem of the Roku indoor camera not connecting to WiFi. I have displayed all the things to fix from the Roku camera to the Roku Smart home app.
Now, if you still have any challenges or problems regarding the Roku device, you can share them with me in the comment section with no hesitation.
Hello! Everyone
I am Ayush Kumar, a Roku TV amateur who loves to play and experiment with different techniques and gadgets on Roku to enhance my entertainment experience and provide you with genuine information on any problems you face while watching it.
Besides Roku devices, I spend my spare time reading books and playing games.
