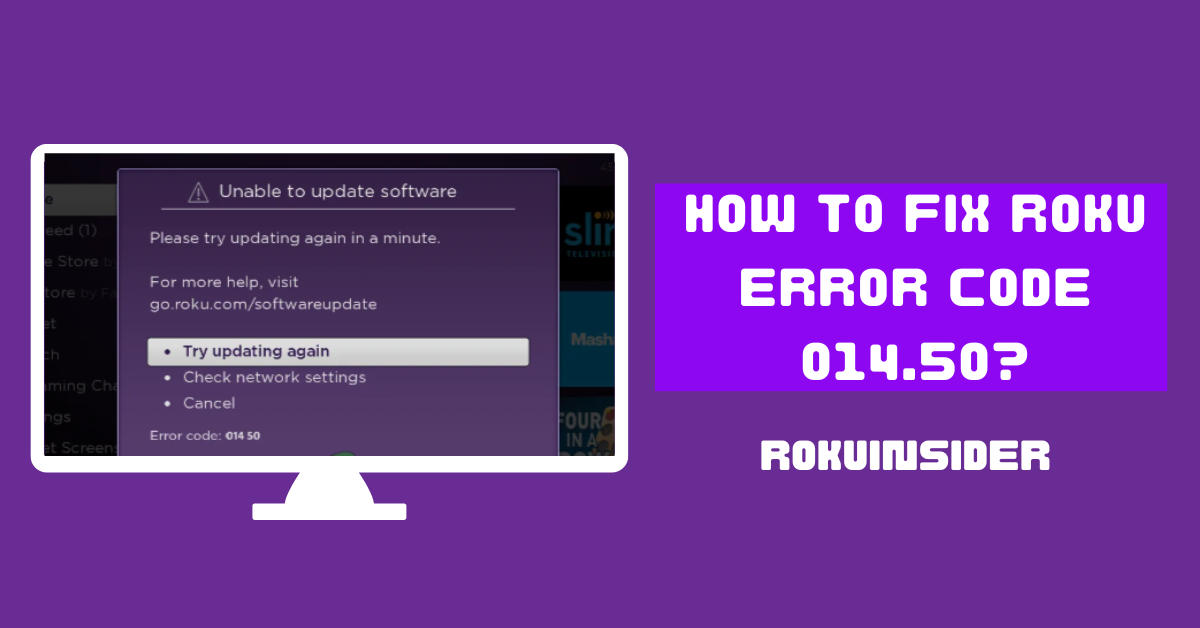Want to get rid of Hisense or Sharp Roku TV error code 014.50? Well, this error generally appears while setting up the Roku device or connecting with the WiFi network.
Roku stick or TV is genuinely the best streaming device that gives top-notch entertainment with a smooth user experience. But, error like so can make our spare time a nightmare. Hence, in this guide, I am going to discuss why this happens on your TV and what are the possible ways to fix it.
Let’s get started:
Why do you see Roku wireless Error Code 014.50 on the Screen
Well, you are seeing this error not because you are unlucky, it has some reasons why Roku error code 014.50 continuously popping up on your TV screen.
One of the main causes is the WiFi network problem. Maybe you have unknowingly entered the wrong password or username while setting up the connection of your Roku device. Or your internet strength may be poor which makes your streaming player suffer to download and upload the information.
If your router gets old, buggies and glitches inside it can interrupt the router’s functions and result in an error on your TV screen.
How to fix the Hisense or Sharp Roku TV Error Code 014.50
The Roku Error Code 014.50 fix is simple to follow, although following one step cannot move the needle, these are the measures that you can consider one by one, to get your Roku TV working as before:
Cross-check your Network and Password
As the Roku error code 14.50 is caused by the internet you have or are trying to connect to, setting up a WiFi connection with a wrong password can result in this issue. If you have set up the internet for your Roku device, make sure you have entered the right password.
In case, someone else has paired your internet connection, reach out to him and check if the password being entered was wrong or right. If you are using a Router from an ISP, you can figure out an alternative password, that’s mentioned in the router’s manual. Some routes also have their username and password given on a sticker that sticks on their surface.

Link other Devices to your Network
To make sure your WiFi network is working fine, pair it with your smartphone or PC. Once you connect the WiFi network with a device, go to an official site such as roku.com and see if the website opens and loads well. You can also watch some online videos to test the overall intensity of your internet.
If during this time, you face any lag, seek help from your ISP or take your router’s manual book for a troubleshooting guide. Most of the router’s manufacturers have their official site, so you can head to that site, and you’ll get the required solution.
Soft Reset your Roku TV or Device
Generally, you can reboot your Roku device using the on-screen process, this will also reset your internet connection and can remove Roku error code 14.50 from the screen.
Here’s how:
1. Go to the home screen on your Roku TV pressing the home button on the remote.
2. Scroll to select Settings
2. Further, select Power and then System Restart
After that, your TV will go off and then turn on. Check if the error message comes or not. In this procedure, if you want to do it physically, you can unplug the power cord of your Roku device, wait for a minute, and then put the switch back into the power outlet.
If the Soft Reset doesn’t help, you can do the same with your WiFi router:
Reboot your Router
Rebooting your router will flush out the temporary glitches that cause errors on your internet connection.
As a traditional way, here are the steps to restart your router:
1. Locate a cable at the back of your router that supplies electricity. Take it out or unplug it.
2. Wait for a minute to drain all the energy inside it.
3. Plug the cable at the spot of your router.
4. Now, your router will take some time to switch on.
5. Once it’s on, check if your Roku device is getting the internet or showing the error code 014.50.
This measure if fails to fix the issue, amp up your network strength:
Improve your Wi-Fi Network
Now, there are many things to talk about when it comes to leveling up your internet connection. In this section, I assume, you have gone through the above steps. (As these procedures I am about to show you come after that)
Before improving your WiFi, first check your internet strength using your Roku device, for this:
1. Come to your home screen by pressing the Home button.
2. Select Settings > Network > About
The screen will prompt a message like this:
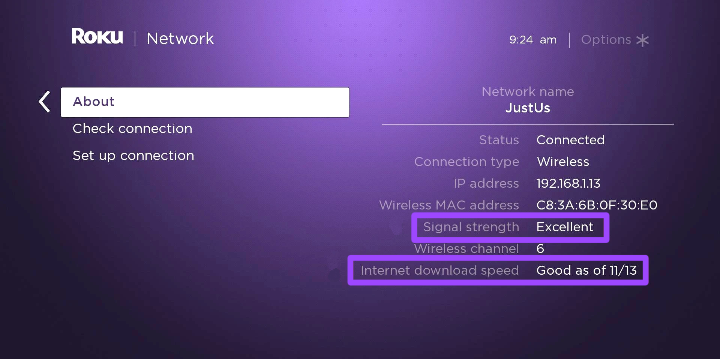
Locate your Signal Strength and remember it (after following the below steps, you will cross-check it again to see if the internet is improved)
If you see Excellent or Good at the right of your Signal Strength, you can skip this step and move on to the next, because it shows that your interest connection doesn’t have any problem.
Let’s know how to improve the WiFi network:
- Block out all the wireless Devices that are close to your router. Put them aside from your Roku device and the base station. As these devices can interrupt your internet connection and reduce the intensity of your network.
- If you have paired your smartphone, gaming console, or PC with the same router that’s connected to your Roku device, stop doing so.
- Head to your internet service provider’s (ISP) official website and describe your issue with the internet.
- If you use a Roku Stick or Roku device, switch it to another TV that is close to your router and examine how much the internet improves.
After following these points, head back to your TV screen and check your internet strength (using the same menu I displayed above). If the internet strength is improved, see if the problem is solved. If not, here’s the last workaround:
Pair your Roku Device to your Mobile Hotspot
Connecting your Roku device with a Hotspot is only for temporary usage, however, you can make sure if your Roku device is working or not.
So to pair your Roku Streaming Player or device with your mobile Hotspot, do the following on your Android or iOS device:
On iPhone or similar device:
1. On your iPhone screen, open the gear app (Settings)
2. Toggle on Mobile Data and then Personal Hotspot
3. Put the Allow Others to Join option on.
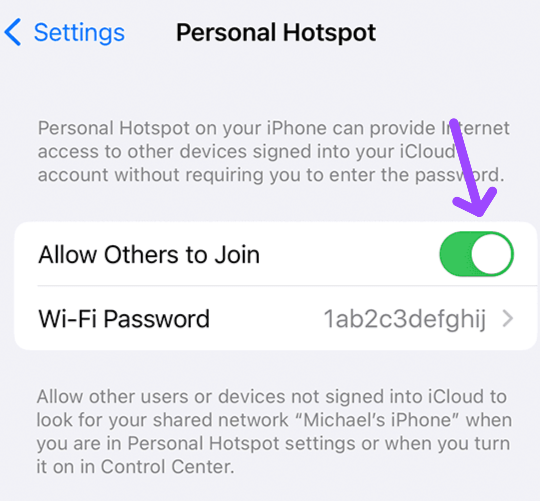
Head to your Roku device and connect with this hotspot you just established on your iPhone.
On Android phones:
1. Open the Settings app
2. Select Connection & Sharing
3. Turn the hotspot option on.
Alternatively, you can just scroll down on the screen and tap on the hotspot option. The given steps may not be the same for your Android phone, hence try to find the hotspot option and put it on.
After that, connect it to your Roku device and that’s it.
If again, you face the same error, your Roku device is the culprit, as the WiFi we are trying to connect is fine, but the Roku device isn’t. For this, fix your Roku streaming player and block out the Error Code 014.50 from your TV screen.
It’s Your Turn
Now, I have discussed all the steps you can take to fix the Roku wireless error Code 14.50 on the TV. If you follow this guide, you can get your streaming shows playing on your TV.
So, let me know how it goes in the comment section.
Hello! Everyone
I am Ayush Kumar, a Roku TV amateur who loves to play and experiment with different techniques and gadgets on Roku to enhance my entertainment experience and provide you with genuine information on any problems you face while watching it.
Besides Roku devices, I spend my spare time reading books and playing games.