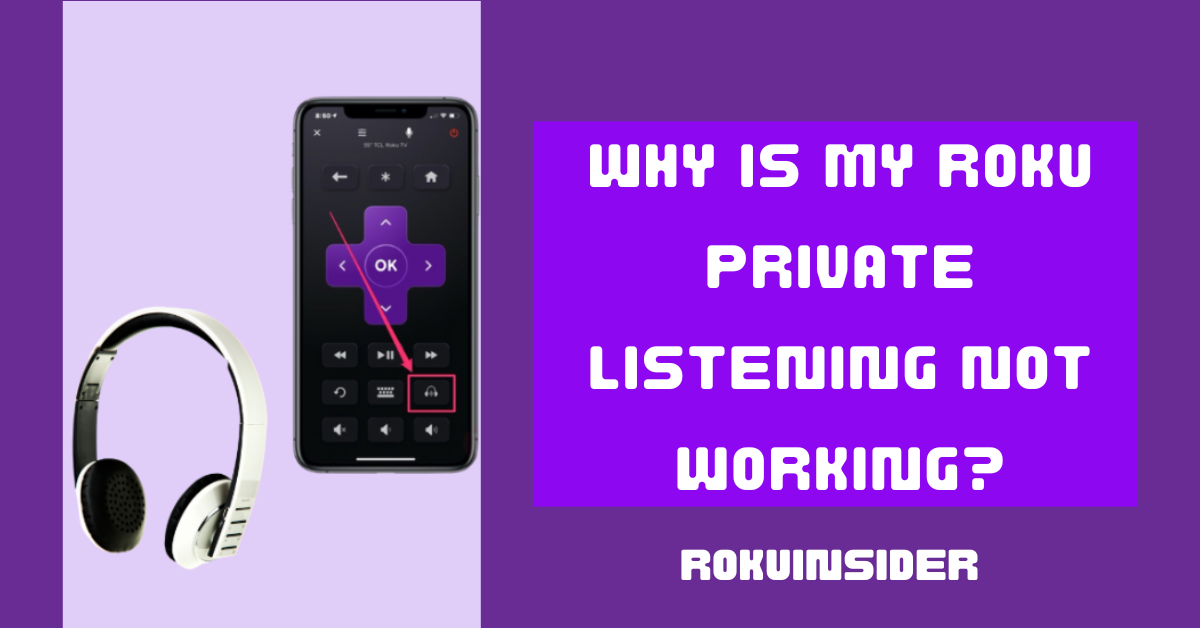Do you have a cluttered environment that interrupts you from watching and hearing your favorite movies, or streaming shows specifically when you have just finished your work and have spare time to relax and enjoy?
You can watch all your favorite shows on Roku at no noise by using private listening on Roku TV. It only requires a Roku ultra 4802R remote or an Android or iPhone that’s compatible to install the Roku mobile app.
Meanwhile, if you again get distracted by private listening not working on Roku device. You’ll need to stay with me.
The two main reasons why is private listening not working on Roku are: you may either have an outdated Roku mobile app installed on your device or your Roku device is not designed to use private listening.
And the two main fixes for such issues are, installing the latest version of the Roku mobile app or making sure you have the Roku device that supports private listening.
To deep dive into each possible error that can come while watching Roku TV, keep on reading this guide:
Why does my Roku private listening not work (Reasons and Fixes)
There are many errors that come while private listening on Roku mobile apps or with the help of the Roku remote. Hence, below I included a breakdown of each problem explaining the causes and how to fix them
During private listening video freezes and play
Oftentimes when I use private listening on Roku TV while playing the streaming channels, the video stops and starts again. It’s due to the video not aligning with the sound of headphones connected to the device.
If you face the same issue, enable private listening and connect your headphones before the TV shows begin.
The headphone option is missing out on the Roku mobile app for Android or iPhone?
If you want to enable or disable private listening from your Android or iPhone, you’ll need to select the headphone 🎧 icon on your phone screen.
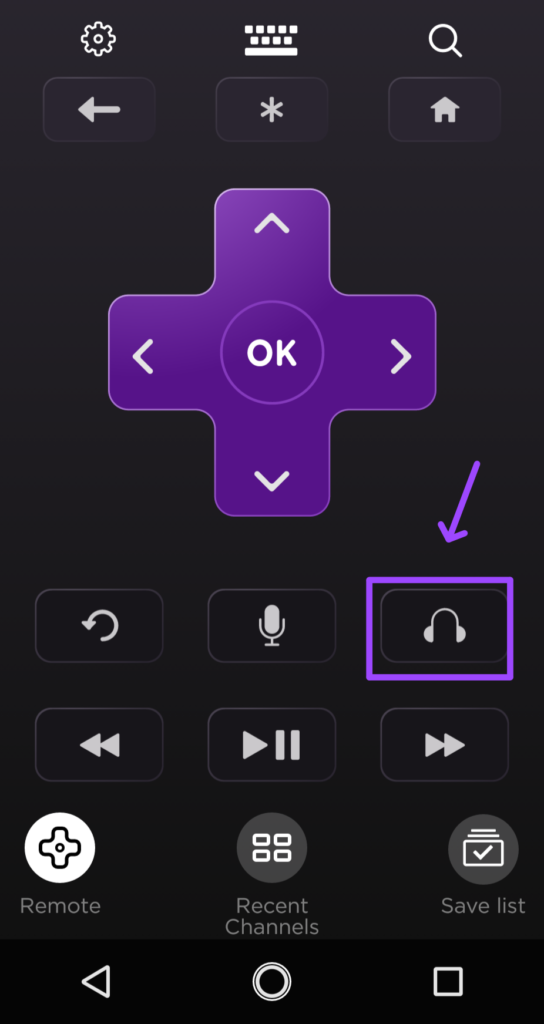
If it’s not there, either your Roku app is outdated or your Roku device is not compatible for private listening.
In the first case, download and install the newly launched Roku mobile app. Furthermore, If the app is already updated, check If your Roku device is capable of this feature. (You can also try to clear cache on Roku TV, If the issue is from your Roku device)
Roku turn off private listening when headphones are plugged into my Roku remote control.
You cannot connect your headphones with the Roku voice remote and Roku mobile app parallelly at a time.
Instead, If you want to hear the streaming channels from multiple devices, use the mobile app, as you can connect up to four Roku mobile apps in a single Roku account at a time.
Roku private listening keeps disconnecting on my Streambar, Smart Soundbar, Streambar Pro
Private listening is only compatible with Roku devices that have been specifically designed for such a feature.
If you try to use different devices or Bluetooth on your smartphone or computer, you won’t be able to connect your wireless or wired headphones.
How to fix Roku private listening Audio problems
Here I’ll disclose some issues related to listening to Audio.
If you have a mobile app or Roku remote connected with headphones and are getting distracted by pops, stuttering, screeching, and so on, you’ll need to consider the troubleshooting steps I mentioned below:
Roku private listening sound is screeching
This can happen due to the addition of incompatible batteries in your Roku remote.
To fix it, use another battery.
Audio can’t be heard
- Check if your wired headphones are connected well with the headphone jack.
- Check the sound’s volume level. (low or high)
- If you are using wireless headphones (with Bluetooth), make sure your Android, iPhone, or tablet is paired properly. (Use your device’s settings option to examine)
- For those who have many Roku devices, use the correct remote for that particular device.
Sound stutters and pops on Bluetooth headphones (wireless headphones) and wired headphones
- Try to plug and unplug the wired headphones from the headphone jack.
- Pair your Bluetooth headphones again on your phone.
- Connect your headphones with different devices and you may hear the difference.
- If the above steps don’t work, pause and play the streaming or TV shows.
- Disable the private listening for a while and enable it.
- If the audio still stutters and pops, relaunch your mobile phone or iPhone.
- Relaunch your Roku TV or Roku device.
Audio is getting out of sync
You might know the meaning of out of sync. It’s when the video playing on your Roku smart TV does not correspond with the audio you are hearing from the headphones connected to the Roku mobile app.
Here are the steps you need to follow:
- Download and install the newly launched version of the Roku mobile app on your device.
- Launch the app, select Remote » Headphone 🎧 option » Gear ⚙️ (to enable private listening)
- Select Adjust Audio Delay » Get Started
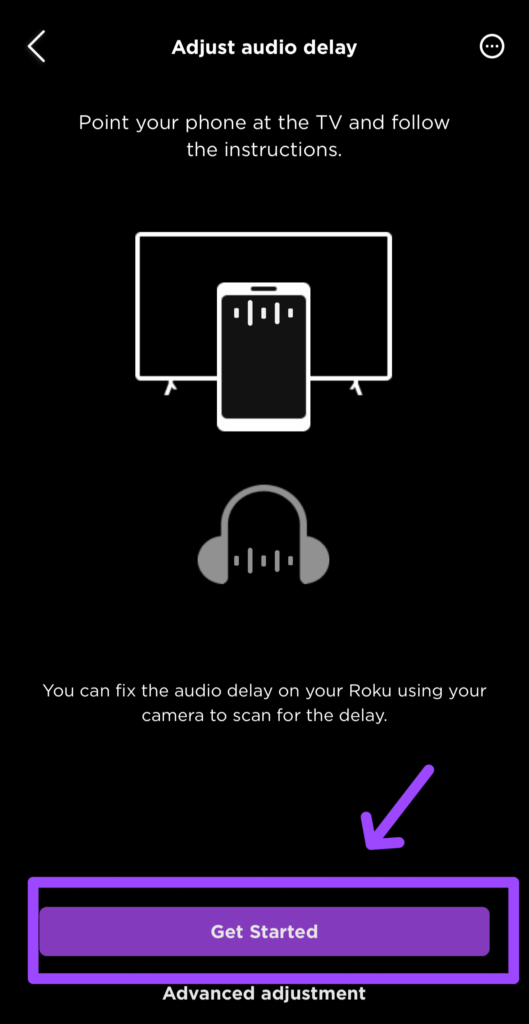
- Once you go through the steps, and follow the instructions that’ll appear on your screen, you are done.
Additional troubleshooting steps, If the audio continues to stutter and pop
The WiFi involved in using private listening on your Roku device can have many other devices downloading or consuming content online, hence make sure to unclutter all other devices that are in the same wifi connection.
On the other hand, if you use a Roku ultra remote, try to get closer to your Roku TV.
Comment Below
Now, if you genuinely follow the included steps for your issue, you will no longer have to miss your favorite sports, news, or movies on your Roku TV.
Since I already told you the two main causes (Which are outdated mobile app and incompatible Roku devices) and fixes of private listening not working on Roku at the beginning, I hope you have fixed your error.
Lastly, If you still need any steps to overcome the issue you have regarding Roku TV, don’t shy away from commenting below.
Hello! Everyone
I am Ayush Kumar, a Roku TV amateur who loves to play and experiment with different techniques and gadgets on Roku to enhance my entertainment experience and provide you with genuine information on any problems you face while watching it.
Besides Roku devices, I spend my spare time reading books and playing games.