Blink camera is the best alternative when it comes to using the IP Camera over the internet, with some simple setup steps, you can get all the footage being recorded on your camera to your big Smart TV screen.
But the problem is
The Blink app which is a must to watch Blink Camera on Roku TV, is not on the Roku channel store, so you can’t download and install.
The solution?
Well, you have landed on a RISK-FREE spot where I’ll give you some Little-Known ways to view Blink Camera on your Roku device using your Android, iPhone, iPad, or PC. Additionally, there’s an app that’s going to make a lot of sense for you.
Now, let’s begin
How to watch Blink Camera on Roku TV
Unlike Android TV or Google TV, where you can install the Blink Home Monitor app from the Play Store, to show the blink camera on Roku TV, you need to use Screen Mirroring or Airplay technology to cast the screen of your device (Android, iOS or PC) on your Roku TV.
Now, depending on the device you use, jump over the required section below and follow the steps to view this security camera on your Roku smart TV:
Get the Blink Camera On Roku using your Android Phone
1. First, head to the Google Play Store and install the Blink app on the latest available version on your smartphone.
2. Open the app and toggle the Create Account option on. Complete the on-screen steps including adding a valid Email Address, Password, and Phone Number and verifying them.
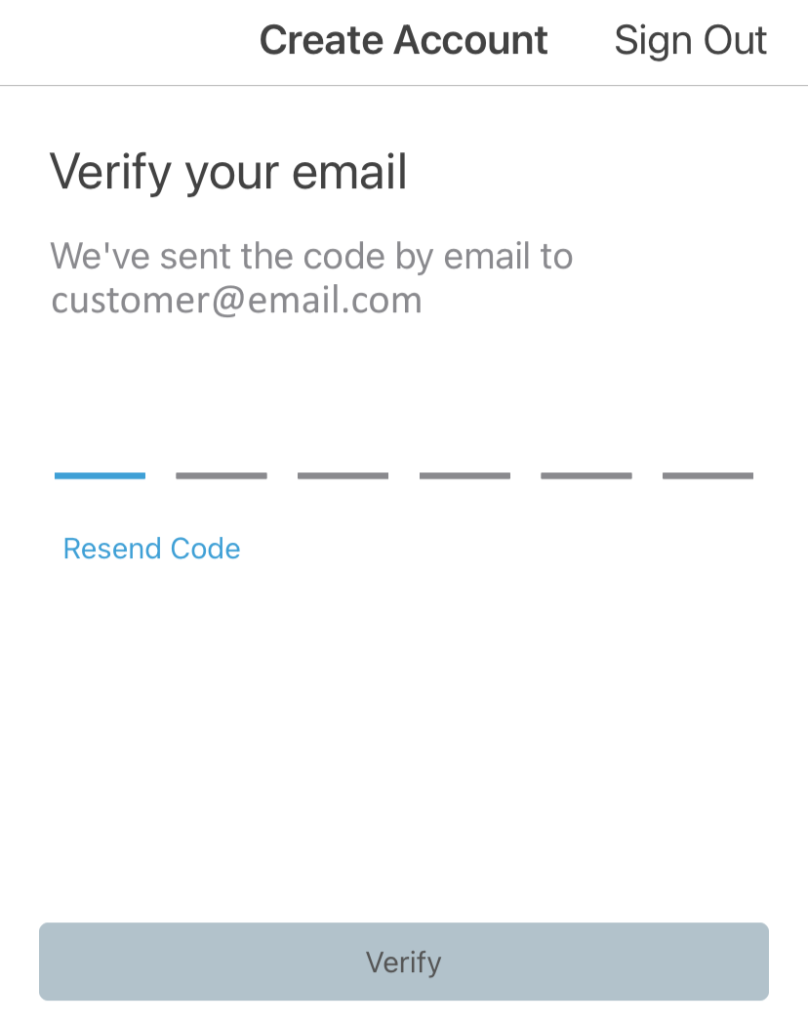
3. After verification, you’ll be prompted to link your Amazon Account to the Blink App. As it’s optional, you can skip it. (However, you should do so, because it has some benefits)
4. Complete the further process for adding the mini camera to your Android device using the Blink app. (For other camera models under the Blink brand, refer to the respective instructions)
5. Once the Security Camera is showing on the phone screen, set up the Screen Mirroring option on Roku TV by selecting Settings » System » Screen Mirroring on the home screen.
6. Pair both devices with the same Wi-Fi connection, and open the notification panel of your Android (at the top), and tap on the Cast icon. (Use the Settings, if it’s not given there)
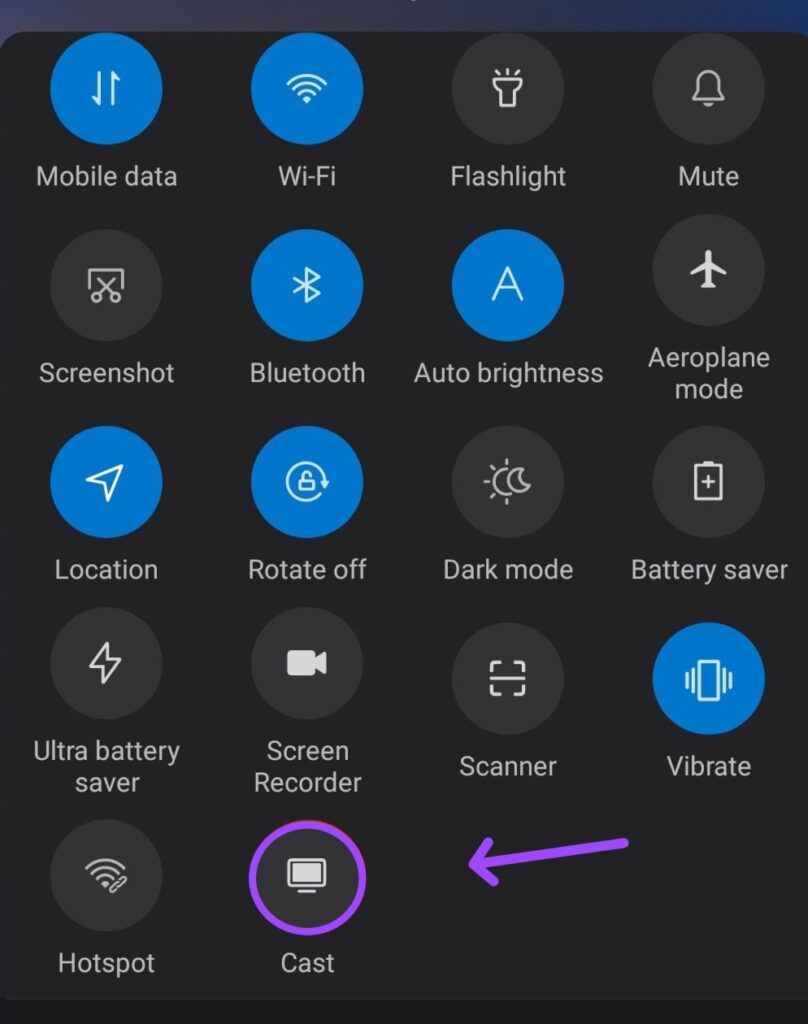
7. Once you see your Roku device name on the available network list, click on it and you are all set to watch the blink camera on your Roku device.
View Blink Camera On Roku using the iPhone or iPad
Wait? Here, all the processes that I talked about are the same, except you’ll install the Blink Camera app from the Apple Store, and after following the steps, (from creating and verifying the account to adding the camera) you will perform these steps:
1. Once you are getting all the footage on your iOS screen, go to your Roku smart TV home screen, navigate to Settings » Airplay and Homekit option, and enable it.
2. On your iPhone or iPad, open the Control Center and click on the Screen Mirroring icon.
3. Select your Roku device and type in the passcode that’s prompting on your TV screen.
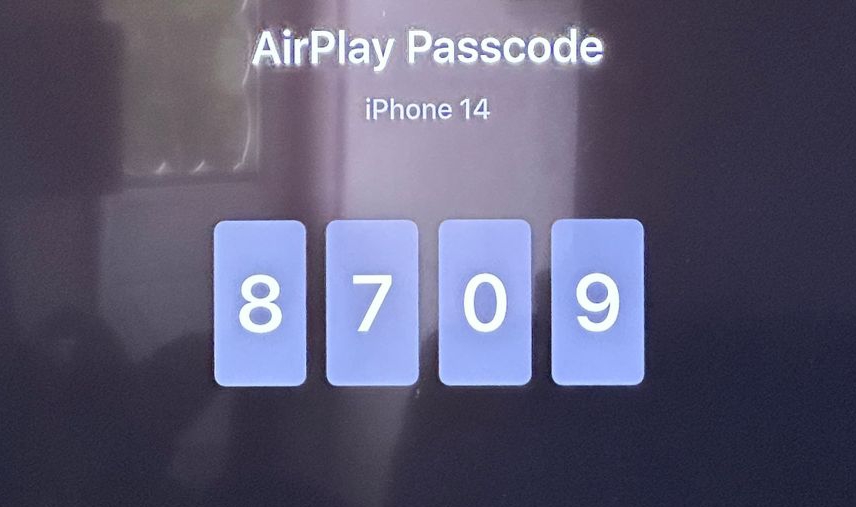
Just after finishing the steps, you have done your job to make your big-sized TV a blink camera viewer screen.
Use Blink Camera On Roku using the PC device
As there’s no software dedicated to Blink Camera to install on your computer, I’m going to use an Android emulator to run the Blink app on the PC.
Let’s discuss how:
1. Open a browser on your laptop and land on the authentic site to download an Android Emulator, i.e., BlueStacks.
2. Login with your Google account details and head to the Play Store to install the Blink Home Monitor app.
3. Complete all the account verification and setup procedures that I explained above.
4. After the recorded or live videos show on your PC, go to your Roku device screen and enable the Screen Mirroring feature by choosing Settings » System » Screen Mirroring, additionally put your both devices in the same Wifi network.
5. On your computer, head to the Action Center and select the Connect option. (Use Windows + K keys as a shortcut).
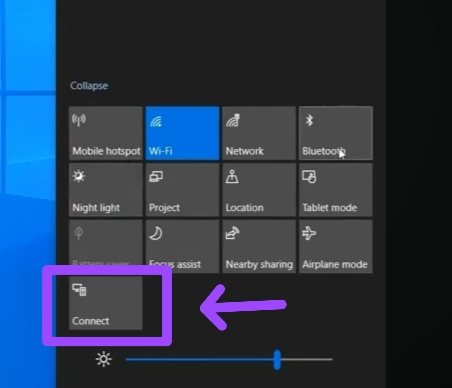
6. On the PC screen, choose your Roku device to connect with.
That’s all the steps you need to know to be alert in your home by viewing the security camera on Roku TV.
Add IP Camera Viewer on Roku to View Security Cameras
What if you don’t have to do the hassle for taking a glance at the camera footage on your Roku TV?
Well, this is possible, if you have the security cameras except this one (blink camera), and an app named IP Camera View installed on your Roku device. This app is included on the channel store that you can download right away,
But, you must know that the IP camera viewer app comes in two versions (Basic and Pro), the basic app (free) can only open up footage of a single camera at a time, while the next one (paid) can do so from 2 to 4 cameras simultaneously.
With being I said, decide whether you want to use the free or premium app and follow the required procedures here:
1. On your Roku TV screen, go to the channel store and install the IP Camera Viewer Pro or Basic App. (Navigate Streaming Channels » Search Channels options)
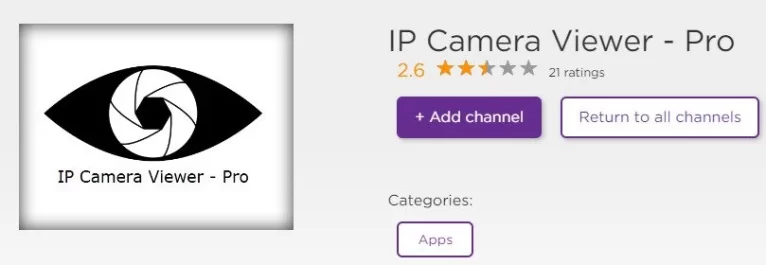
2. Once the installation is completed, launch the IP Camera app on your TV and scroll down to choose the Add Camera option.
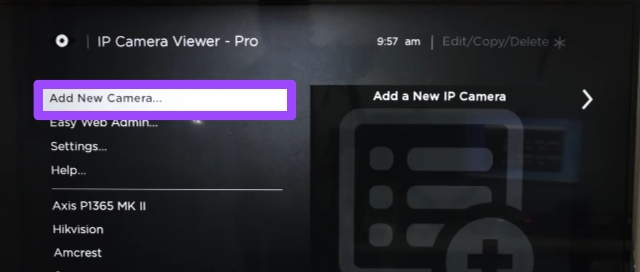
3. Once you select it, a new page will prompt like below. Here you need to fill out all the required information about your security camera to connect with the TV.
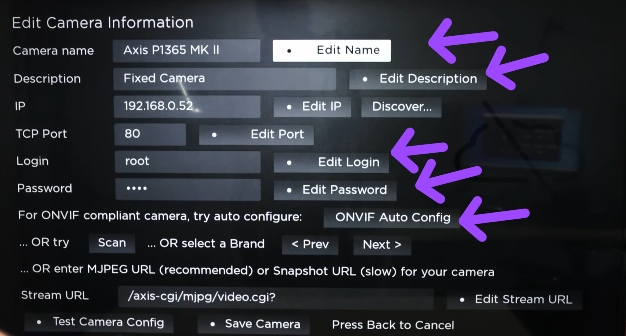
4. As shown in the figure, type in your Camera Name, Description, IP Address, Login, and Password of your IP camera.
5. Afterward, depending on the type of camera you use, select ONVIF Auto Configuration (only works for ONVIF-compliant cameras) for automatic configuration or Scan or Next option. (The Next button will let you manually choose the camera model name, and the Scan button requires you to put a URL tag specific to the camera you want to connect with)
6. At last, you have two buttons to select, Test Camera Config and Save Camera, the first option will play the recording of your camera on the screen for the sake of testing, and the second button is to save the camera with the entire settings you added.
FAQs
Can I view All Blink Cameras at Once on TV?
Yes, you can view All Blink Camera at once on TV using the Blink app. On this App, once you set up all the Settings, select the All Cameras option and follow the further procedures.
Can I View Blink Camera On Samsung Smart TV?
Yes, you can view Blink Camera on LG smart TV by installing the Blink app under the Samsung Smart Hub menu and completing the further signup process.
Can I set up a Blink Camera On LG Smart TV?
Yes, you can set up a blink camera on an LG smart TV using the Blink app.
Is there a built-in camera for Roku?
No, there’s no built-in camera for Roku devices or TV.
Can you watch Blink Camera on Roku TV
No, you cannot watch Blink Camera on Roku TV directly using the IP Camera Viewer app, however using Screen Mirroring or Airplay mode, it’s possible.
Why I Can’t find Blink app on Roku TV
You can’t find Blink app on Roku TV because it’s not officially launched on the channel store.
In Summary
Now, that’s it for getting a sneak peek on the blink camera on your Roku TV screen without using the traditional Blink app, but with the help of Screen Mirroring or Airplay feature.
I have also pointed out that using the IP Camera Viewer app on your Roku smart TV to power up spying on a single screen from multiple internet cameras.
Having finished this guide, let me know which tactic you are ready to go after.
Hello! Everyone
I am Ayush Kumar, a Roku TV amateur who loves to play and experiment with different techniques and gadgets on Roku to enhance my entertainment experience and provide you with genuine information on any problems you face while watching it.
Besides Roku devices, I spend my spare time reading books and playing games.
