Roku Streaming Device and TV comes with an amazing set of channel lineups and apps that have specific interfaces to use. As it has such features when you want to watch Roku Channel on Apple TV, get nothing after fluffing on the Apple Store.
Why?
Because the Roku channel is not given on the Apple Store to instantly install on the TV that happens with most of the apps.
But, wait
I have some RELIABLE solutions to get the Roku channel and all available shows from Roku on your Apple TV, using the iPhone, iPad, Mac, laptop, or Android device.
Let’s begin
Here’s an Overview
- Apple TV doesn’t have a Roku channel on the App Store.
- Use Airplay on iPhone, iPad, or Mac to get the Roku Channel on Apple TV.
- Use an external screencasting app to watch the shows on Apple TV from a PC or Android phone.
How do I Get the Roku Channel on my Apple TV
Well, It depends on the device you have, (iOS, Mac, PC, or Android), tuck on the heading below you need and follow the steps:
Meanwhile, if you have recently taken a new iOS device, your device has an Airplay 2 (a new version of Airplay) that requires the Same procedures as displayed in this guide.
Use AirPlay on Apple TV 4K
Before getting started to get the Roku channel playing on your TV screen, here are the two things you must set up first.
1. Enable Airplay mode on your Apple TV by going to Settings > Airplay and Homekit option and toggling the Airplay button on.
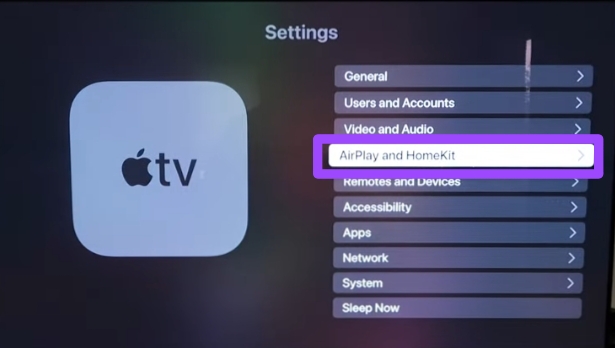
2. Furthermore, to make your Apple TV detect your iPhone, iPad, or Mac, pair Both devices in the same Wifi network.
After that, jump over to the given steps below:
Watch Roku Channel on Apple TV from an iPhone or iPad
1. Head over to the Apple Store on your iOS device, search, and install the Roku app.
2. Once you open and are landed on the Roku official app, Sign in with your login information.
3. Select an icon that says Roku Channel on the App.
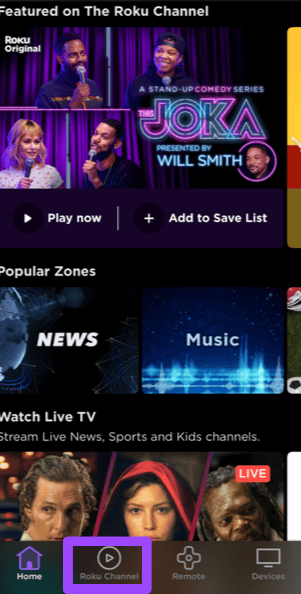
4. Once the channel is playing, look for an Airplay icon on your iPhone or iPad screen and tap on it.
Note: if you didn’t find the Airplay icon, scroll down and select the Screen Mirroring option, which can only mirror the exact screen of the iOS device to your Apple TV
5. Select your Apple TV option on your iOS screen.
The moment you select that option, the screen will be cast on your Apple TV with a next-level size and resolution.
Get Roku Channel on Apple TV from the Mac device
1. Launch your preferred Web browser on the Mac device and visit the Roku channel’s official site.
2. Enter the required login credentials to sign in and click on a show or content that you want to view on the Apple TV.
3. Then depending on which MacOS version you have, follow either of the steps here:
(MacOS 10.5 or older): Select the Airplay option at the top of your Mac screen and Turn it on.
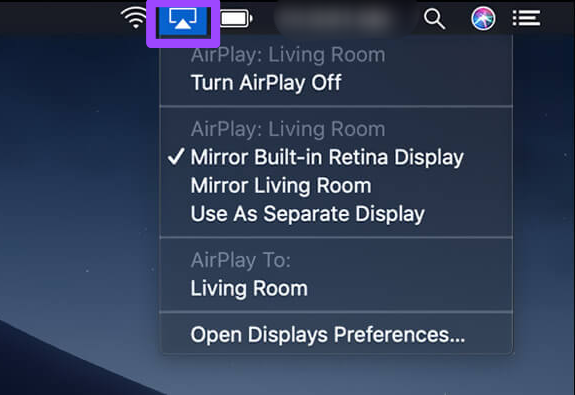
(MacOS 11 or newer): Open the Control Center from the top corner of the screen and click on the Screen Mirroring option.
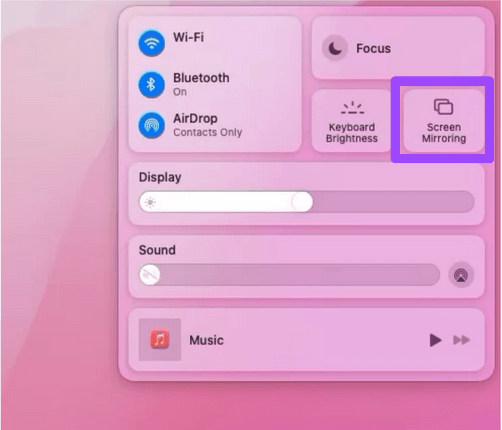
4. After the 3rd step, a list of devices will open up on the screen to connect with, tap on your Apple TV.
That’s it, Now once you complete the procedures, gear up and start watching the Roku channel on your Apple TV screen.
Watch Roku Channel on Apple TV using Casting Apps
Besides the tactics I pointed out above, which are well known, if you opt to get the Roku channel on the Apple TV from a PC or Android, your mind will get flushed but you can’t do so.
Well, it was until now, as here are the ways to use the Airplay feature to cast Roku channels from a device that doesn’t have this perk:
Mirror Roku Channel from an Android device
Follow the given points to have the Roku channel showing on your smart TV:
1. Open the Play Store and install a casting app (AllCast, AirDroid Cast, or similar app) on the smartphone.
2. After installation, make sure you have put your Android and Apple TV in the same Wi-Fi connection.
3. Launch the app that you have installed, and watch the Roku channel on your Android device.
4. Now, during the show playing on the screen, locate a Cast option and tap on it.
5. A list of devices will be promoted, select your Apple TV on the screen.
After you finish the steps, you can watch the Roku channel or anything showing on your Android to your Apple TV.
Watch Roku Channel on Apple TV using your PC or Laptop
If you have a PC and a desire to watch the Roku Channel on Apple TV, then AirParrot 3 software is going to make a lot of sense for you. This handy software can make your PC capable of using the Airplay as a Mac or iOS device does.
1. First off, download and install the AirParrot 3 on your PC, (you can start with a 7-day free trial) and open it to complete further on-screen procedures.
2. Connect your laptop and Apple TV to the same Wifi network.
3. Further, land on the Roku channel Website, log in, and Play a movie or show on your PC.
4. On your laptop screen, usually at the bottom right corner, tap on the AirParrot 3 icon and select the Apple TV option to connect with.
Once you have done so, the screen of your PC will be playing the Roku channel on your Apple TV.
FAQs
Can you have Roku and Apple TV on the same TV?
Yes, you can have Roku and Apple TV on the same TV, all you need to do is use the input of your TV to connect with Roku and Apple TV using the HDMI port and switch to either of the options.
Wrapping Up
All in all, if you are a devotee of Apple devices, open the Roku App, log in, start a show, and tap on the Airplay icon on your iPhone or iPad to cast all the content to the Apple TV.
Similarly, use the Screen Mirroring option on the Mac device or, third-party app on your Android or PC to do so.
Lastly, let me know from which device you’ll cast the Roku channel on Apple TV.
Hello! Everyone
I am Ayush Kumar, a Roku TV amateur who loves to play and experiment with different techniques and gadgets on Roku to enhance my entertainment experience and provide you with genuine information on any problems you face while watching it.
Besides Roku devices, I spend my spare time reading books and playing games.
