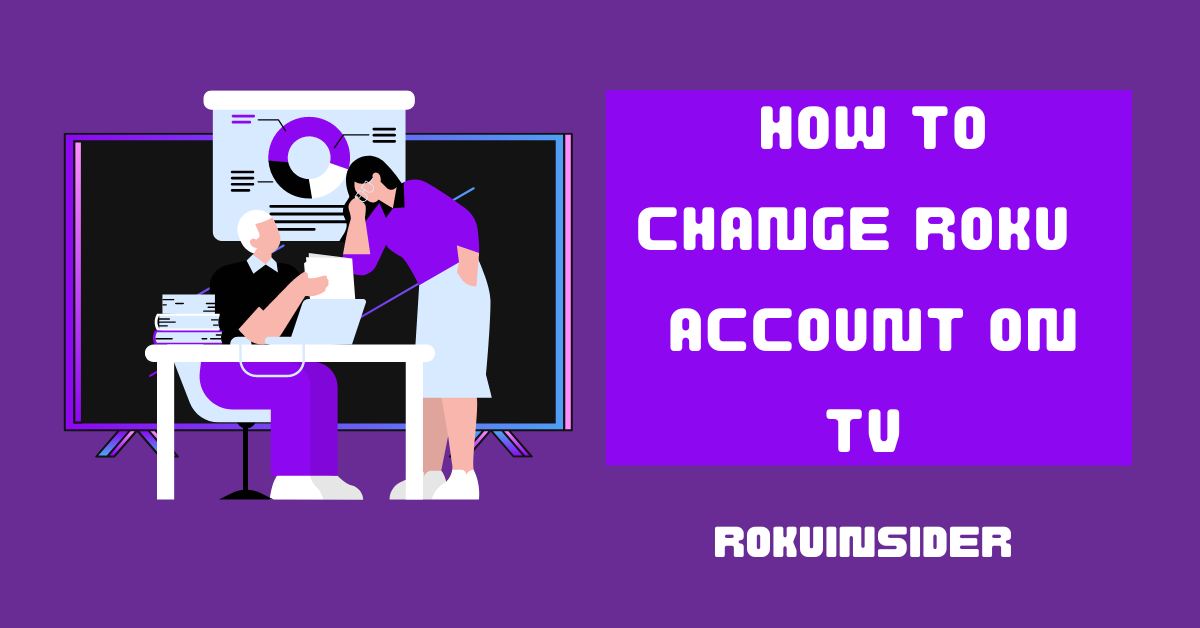After spending time and continuously searching to know How to change Roku account on TV, If you haven’t found a way yet to do so, don’t worry because I have outlined three tactics to make this happen below.
The first and the most usual way is factory reset, I know you have already heard or seen of it. But, I want to give some additional ways, so you can choose the option that you find best for you.
So, without any delay, let’s get started following the steps Now:
Is it important to have a Roku Account?
Absolutely yes, it’s important to have an account on your Roku TV, as without it you can do nothing on your device.
When you first set up your Roku TV, you’ll be prompted to create a new account or use an existing one. This single requirement lets you be secure from letting anyone get your personal subscription or use it without your permission.
In this whole scenario, your email ID and password are the details that you must choose wisely. Because, you will receive the latest news, product guides, and troubleshooting steps on your email directly. If you mistakenly forget your password, this is the only way to reset it.
Furthermore, I am sure what you are trying to know:
How to change your Roku Account on TV
After digging around on the internet, here I have explained three options to choose from when it comes to changing your Roku account on your TV or device:
Perform Factory Reset
Doing a factory reset on your Roku device is one of the obvious ways to change your account on TV. (If you don’t like doing so, don’t worry, I’ll get on this later)
There’s one important thing you need to know before you jump on this procedure, and that is once you finish the factory reset, all your information, login details, history, and stored data will be flushed out.
Hence, if you have just got a new Roku TV or want to replace the old model and start over from scratch (new account), here are the steps to reset your TV:
1. Take your Roku remote and toggle the Home button on
2. Screen down and open the Settings option.
3. Under the Settings, select System » Advanced System » Factory Reset
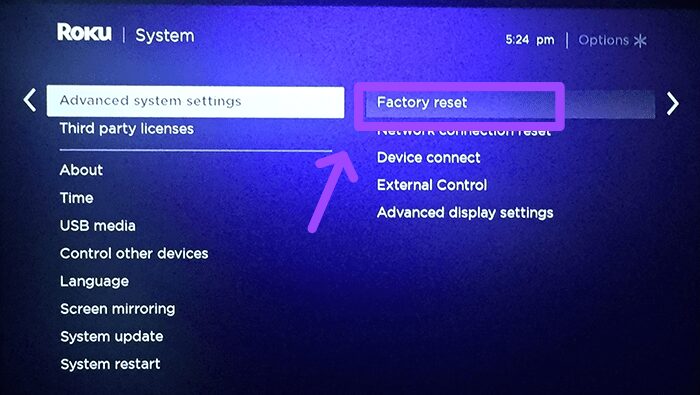
4. Further, tap on the Factory Reset Everything option and a new screen will pop up, so follow the given instructions.
Now, to make things more convenient, you can factory reset your TV without touching your remote or mobile app, by using the physical reset button included on the Roku TV.
Where this button is located is a bit different for me to guess, however, it must be somewhere either the backside or bottom of your Roku TV. If you haven’t seen it ever, take a flash at the figure given below:
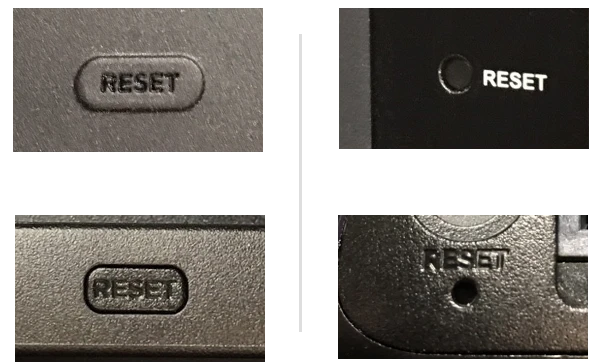
Once you find that button, keep pressing it for 10 seconds (you may need to use a paperclip if you locate a pinhole button).
During resetting, the status light will flicker to remind you that the procedure is completed. From there, you can (change) add a new Roku account on your device, that’s broken down below:
Link and Unlink Your Roku Account
After factory resetting, your Roku device will put you on a different page to set up your account from zero. (This same procedure is needed to follow if you just unpacked a new Roku device).
First off, select the language using the up or down button and pressing the OK button, in my case, I choose English. And then tap on the country you are in i.e., USA.
Pair the device with a stable internet connection and download the software on the latest version, it’ll let you get the most out of your TV.
Afterward, it’s time to create and activate your account on Roku TV:
Using the remote, enter a valid email ID on the screen. In case, it’s difficult to use the number pad, you can use the voice button if provided on your remote.
Note: This same email id will be used to manage your account by heading to the official site.
Once you type the email address, you’ll receive an activation link directly on your mentioned email, then open that email and tap on the link. (If you didn’t receive it, fire up your spam folder).
Now, that’s enough to open or link an account on your Roku device, however, in case you want to unlink or manage your account, follow these steps:
1. Launch a browser on your Android or PC and visit my.roku.com.
2. Enter the login credentials you used on your Roku TV.
3. Head to My Account » My Linked Devices, select the device you want to disconnect and tap on Unlink
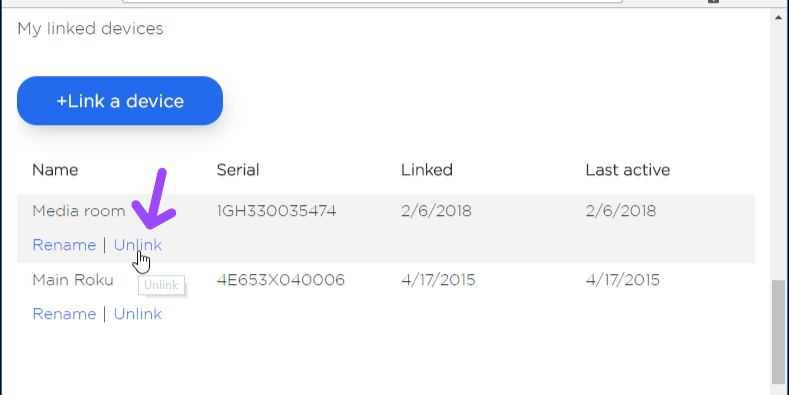
Change the Account using Roku Guest Mode
If you are not familiar with this new term “guest mode”, let me tell you if you ever have many ones bumped on your home and you don’t want to share or let them use your Roku account (access to all the subscriptions you have), then this is where the guest mode comes into play.
You can use this mode and let anyone use your Roku TV or device from their account, and once they reach the time duration limit you set, all the activities they did will be removed automatically. This can be the best alternative to change your Roku account without a factory reset
Meanwhile, to enable guest mode, follow these instructions:
1. Head to the home screen on your Roku device or TV.
2. Choose Settings » Guest Mode » Enter Guest Mode » Enter the PIN
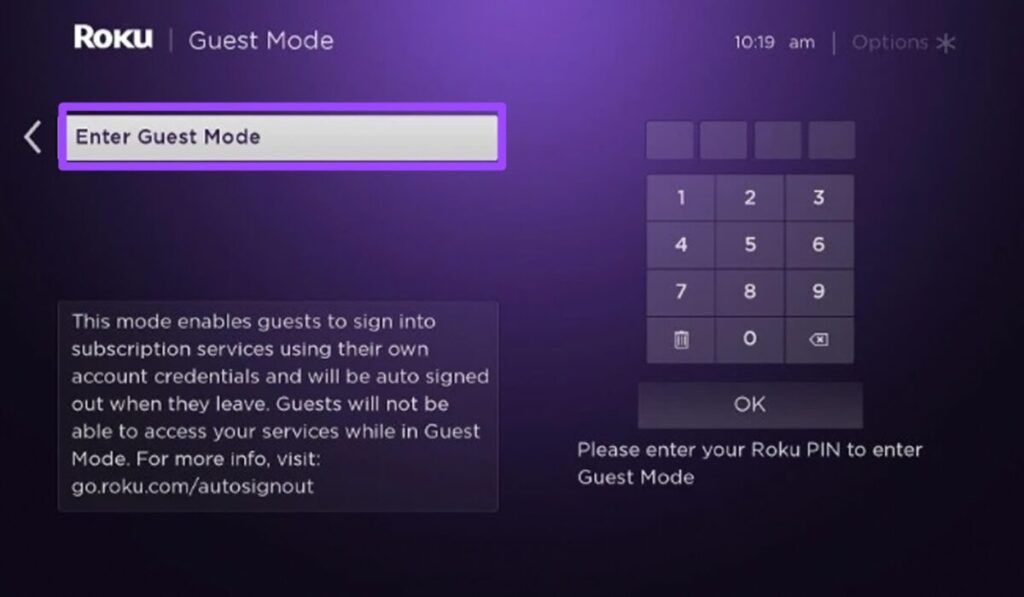
3. Type in the PIN or create one if you don’t have one by heading to my.roku.com/account/PIN.
How to change Roku account email on TV
To change your Roku account email address, here is what to do:
1. Splash on a Web browser and visit the official site of Roku.
2. Sign in and open the Account Information.
3. Further, type in a new email address you want to add and retype to confirm it. (Providing an old email address is also needed)
Note: This same procedure will be used to change or reset passwords.
How to change Roku account name on TV
Generally speaking, the default name often sounds unreal or something that doesn’t make any sense. If you are not okay with the account name, I also recommend, changing it now by following these points:
1. Open the official web page of Roku and sign in.
2. Select My Devices and choose the device that you want to change the name.
3. Tap on Nickname, enter your preferred name, and select the save option.
Note: This same process goes to change your device location.
How to change Roku Account PIN on TV
PIN (Personal Identification Number) is a four-digit number that is required to enter whenever you make any purchase for your Roku account or do some related activities.
1. To change your Roku account PIN, visit my.roku.com and log in.
2. Choose PIN Preference under my account section (as shown below)
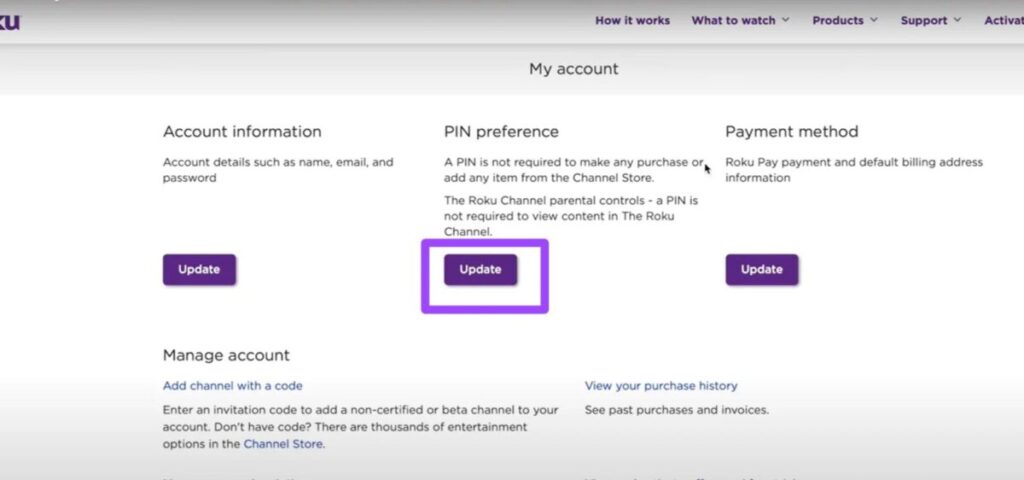
3. Tap on the Update button and complete the on-screen instructions.
FAQs
Can I change my Netflix account on Roku TV?
Go to the Netflix interface and press the back button named on your remote. Select (Settings) gear ⚙️ icon and then choose Sign Out » Yes.
Can I change the prime video account on Roku TV?
Select an icon that looks like a hamburger and scroll down on the page. Choose Settings » Switch Account » Add Account
Can I change my Disney Plus account on Roku TV?
Sign in on the official site of Disney Plus, go to your Profile » Account » and select the account you want to switch.
Can I change my Hulu account on Roku TV?
On your Roku TV screen, launch the Hulu channel app, open the profile and select Account » Subscription, select a plan, and tap on the submit button.
It’s Your Turn
After all, so far I have displayed three alternatives to change your Roku account. You can link or unlink your account, use guest mode or lastly factory reset your device. There you have it.
If you already know about the ways I have talked about, let me know which option you are going to use.
Hello! Everyone
I am Ayush Kumar, a Roku TV amateur who loves to play and experiment with different techniques and gadgets on Roku to enhance my entertainment experience and provide you with genuine information on any problems you face while watching it.
Besides Roku devices, I spend my spare time reading books and playing games.