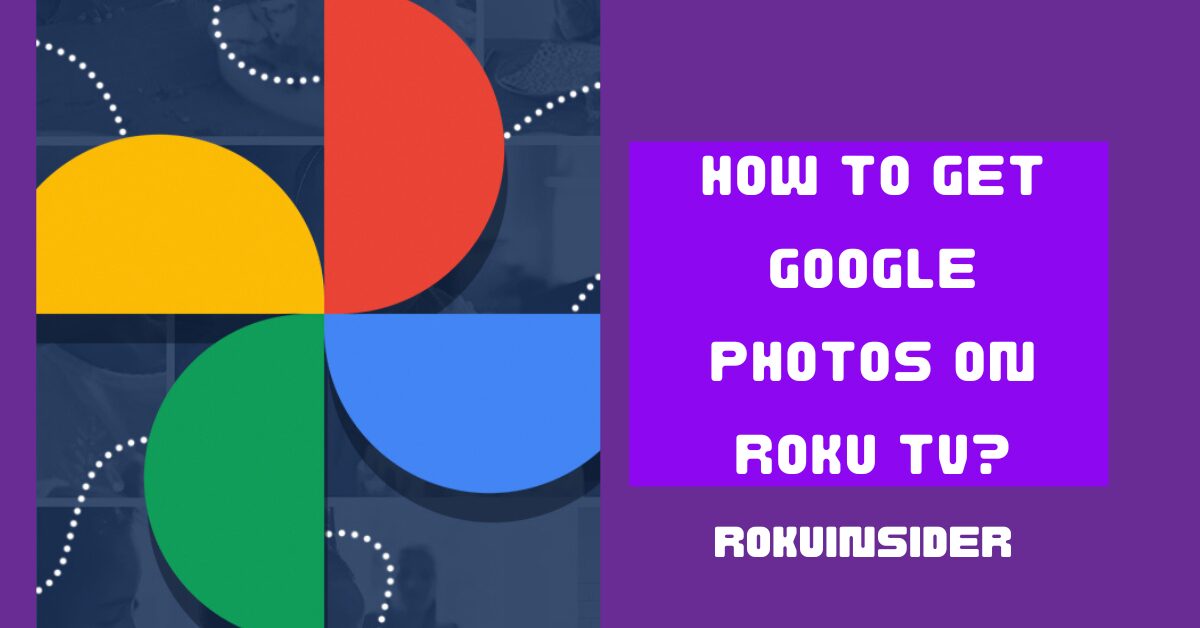It’s not possible to install Google Photos on Roku TV from the Google Play Store, because unlike Android or Google TV, Roku has a different operating system (without Play Store) that requires different ways to use it.
However, it doesn’t mean you can’t view Google Photos on a Roku device. You just need to follow this simple guide and you’ll have all the photos on your TV that you are craving to watch.
How to view Google Photos on Roku using Photoview
As per my investigation, Roku Inc has done all the hard work for you, to give you what you are looking for now in a simple way.
How?
I mean, with the help of the Photoview For Google Photos app available on the Roku channel store, you can connect your Roku TV or device to multiple accounts you have on Google, as a result, you can view a bunch of albums, playback photos, by just one click.
To install this photoview app, here are the steps to consider:
1. Head over to your Roku TV home screen by pressing the Home button.
2. Use the down button on the remote to select the Streaming Channel option.
3. Further, open the Search Channels option and enter the “Photoview” name. Once the app shows, tap on it and select Add Channel.
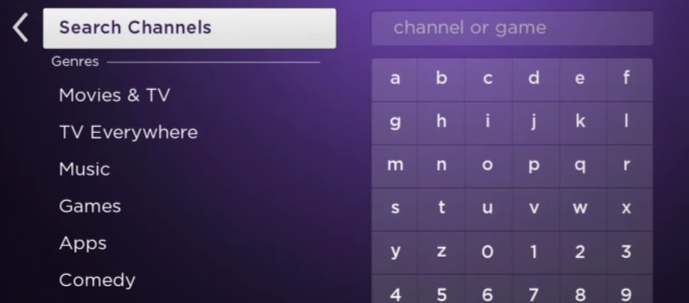
4. You’ll then need to wait until it installed the App, once it’s installed, select the Go To Channel option.
5. After a new screen opens, remember the Activation Code and visit the required site to enter the code.
6. Once you typed in the code on your web browser, select the Link Device button
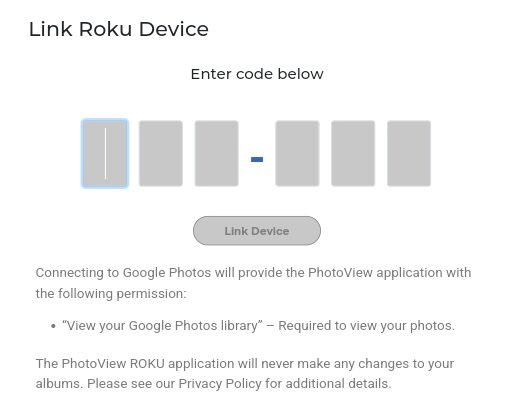
7. If needed, login using your credentials, and you are all set to view Google Photos on Roku TV in any order you like.
Besides this app, there are some additional options that you can follow.
Remember, from the steps below, your device screen (Android, iPhone, iPad, PC, or Mac) will be cast on the TV as you see it on your second device.
How to Cast Google Photos on Roku using Screen Mirroring
Here I’ll use Screen Mirroring and Airplay mode on your Roku device to get the pictures you want on the TV screen.
Now, before you use the casting features of the Roku device, beware of not enabling some sort of settings on it, as nothing will work if you do this:
To cast the screen of your Android or PC on your Roku TV, set up screen mirroring by following the options Settings » System » Screen Mirroring » Prompt On.
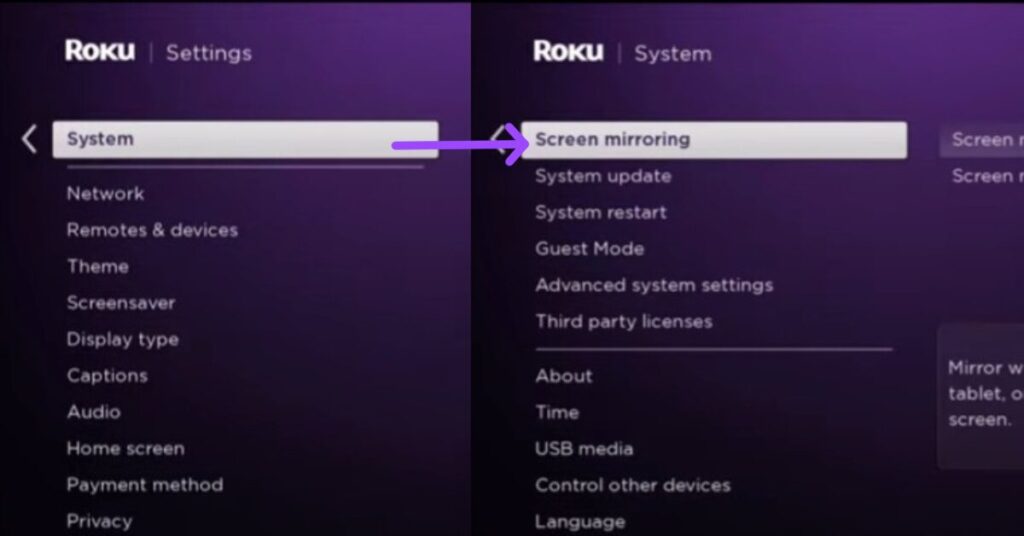
On the other hand, to screen mirror of the iOS or Mac device (it’s also called airplay), enable Airplay by selecting Settings » Apple Airplay and Homekit
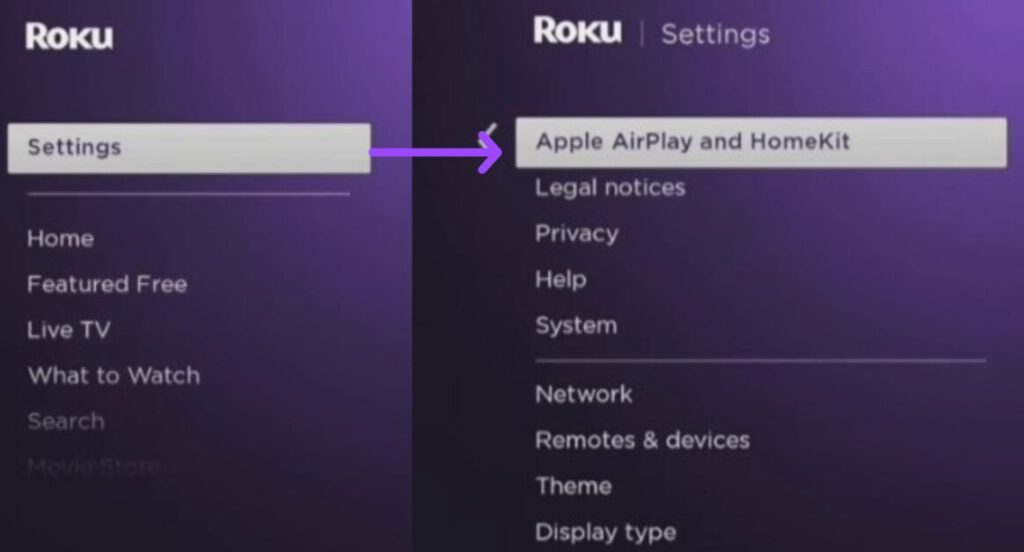
Are these steps enough, no!
You’ll only be able to do so, once you pair your Roku TV and your second device with the same Wi-Fi connection. After that, jump over below:
Screen Mirroring Google Photos on Roku using your Android Phone
1. Although this app is added by default, head to the Google Play Store and install Google Photos on your smartphone.
2. Login or sign up, and open the photo you want to view on Roku TV.
3. Scroll down and click on the notification panel, you’ll find a Cast, Screencast, or Smartview option. Tap on it.
4. There will be names of devices on the screen to connect with, select your Roku device ID.
5. You may get a prompt on Smart TV, choose the Allow option.
After following the points, your Roku TV should be casting Google Photos from your Android.
Cast Google Photos on Roku using the Computer
1. With the screen mirroring enabled on your Roku device, and both devices are connected to the same network, land on a browser and open the Google Photos website.
2. Sign up or sign in and launch the photo you want to watch on the Roku TV screen.
3. Now, open the action center and choose the connect icon. Alternatively, press the Windows + K buttons at the same time.
4. On a new screen, choose your Roku device name (on PC)
5. If it appears, tap on the Allow message on your Roku device.
That’s it. The photos you view on your computer will be mirrored on the TV screen.
Screen Mirroring Google Photos on Roku using an iOS
1. At this point, if you have an iOS device, make sure to set up Airplay Settings on Roku and put both devices in the same Wifi network. (That I pointed out above)
2. On the Apple Store, install the Google Photos app, if you don’t have so.
3. Open the photo you’d like to view on the big screen. (Roku TV)
4. Scroll on your iPhone or iPad screen to the top corner and tap on the Screen Mirroring icon.
5. Once you touch your Roku device name, you’ll be prompted to type in the passcode showing on the TV screen.
6. After you enter the passcode, the phone on your iOS screen will be Casting on the TV.
Airplay Google Photos on Roku using the MAC device
1. Having enabled the required settings (Airplay on Roku device and connecting them to the same Wifi network), head to the Google Photos site.
2. Login or Register and launch a photo on the Google Photos website.
3. Look for an option above on the Mac screen, open the Control Center, and tap on the screen mirroring icon.
4. Select your Roku device and enter the passcode coming on your TV screen.
Once you mention the right numbers, you have done all the steps to watch Google Photos on your Roku TV in a big dimension.
FAQs
Does Roku have Google photos
Yes, Roku has an app on its channel store named Photoview that you can use to get Google photos on your TV.
Can you put pictures on Roku
Yes, there are multiple ways to put pictures on Roku, such as using the Photoview app, Airplay, screen mirroring, or photostreams feature.
In Summary
The first yet easiest way to watch Google Photos on Roku is by using the Photoview app. Meanwhile, I have also discussed screen mirroring and airplay tactics to turn your small device screen into big photos.
Now, allow me to know which option you are going to choose below.
Hello! Everyone
I am Ayush Kumar, a Roku TV amateur who loves to play and experiment with different techniques and gadgets on Roku to enhance my entertainment experience and provide you with genuine information on any problems you face while watching it.
Besides Roku devices, I spend my spare time reading books and playing games.