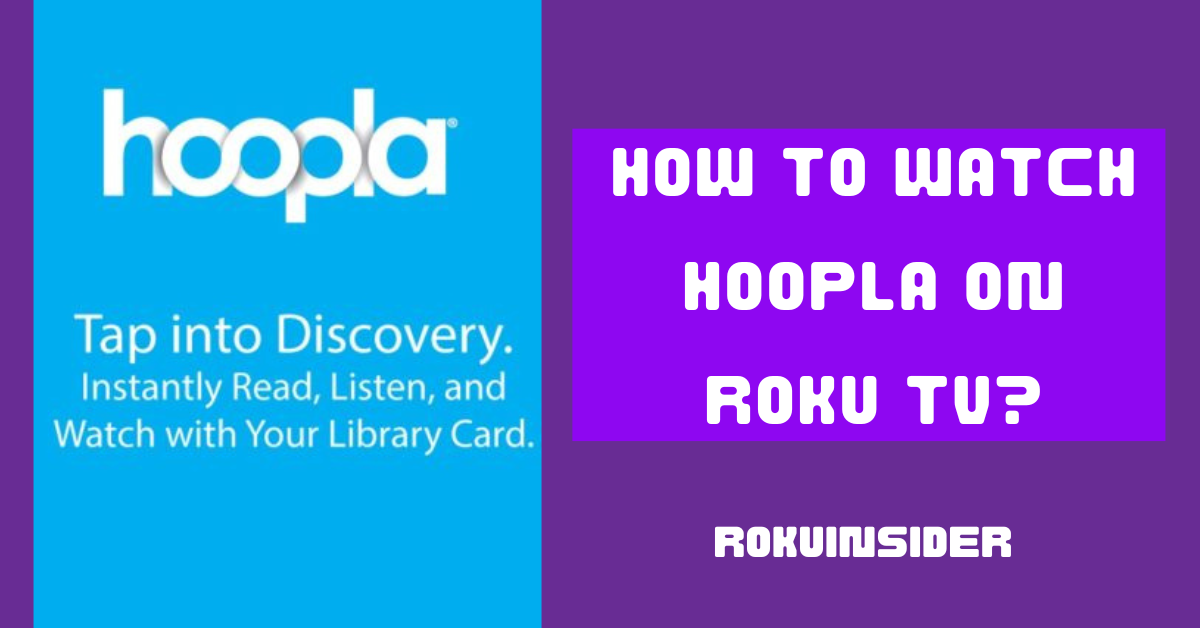Hoopla on Roku TV can let you get a ton of ebooks, movies, audiobooks, and TV shows for free.
This is not only available on the channel store, it can also be installed from well-known application Stores including Play Store and Apple Store on your respective devices, and get you all things around this app just using your fingertips.
Now, to not miss this priceless opportunity, let’s get started How to install and completely get hoopla on Roku TV:
How to watch Hoopla on Roku?
Here we are going to discuss, how to install the app and then you’ll need to activate and complete the rest of the procedure by going ahead:
1. First off, pair your Roku device with a stable internet connection or WiFi network.
2. Press the Home button given on your Roku remote to navigate to the home section of your smart TV.
3. Using the arrow buttons on the remote, scroll down and select Streaming Channel and then Search Channels
4. Under the search box, enter the name “Hoopla app” and press the OK button.
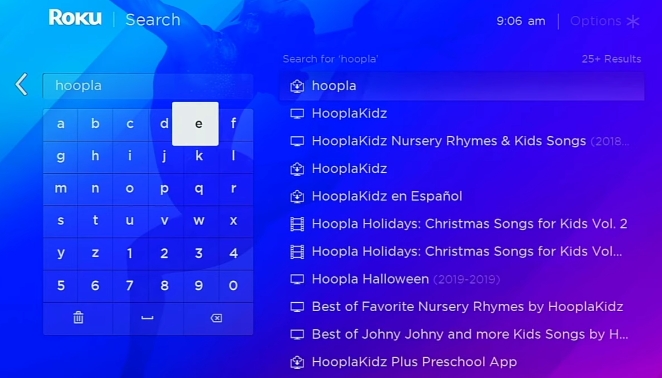
5. The Hoopla digital channel will pop up, choose it and select the Add Channel option.
6. You Now need to wait for the installation of the Hoopla channel or app on your Roku TV.
7. Once installed, select Go To Channel and from here you are ready to launch the Hoopla App on your smart TV.
If you encounter difficulty typing the name of this app or have forgotten your remote, here’s how to set Hoopla on Roku using your preferred browser:
How to get Hoopla on Roku using the official website – Alternatively
1. Grab your Android or any device that has access to the web browser, and check If it has an adequate internet connection.
2. Launch a browser and head to my.roku.com (the official site of Roku), enter your information to login.
3. Once you sign in, tap on the search icon and enter “Hoopla”, and then select the Add Channel option
4. After downloading and installing the app on your browser, you can head over to your Roku TV and sign in.
Note: The Channel that’s recently installed on a browser can take up to 24 hours to show on the physical Roku device. If you just added the Hoopla on Roku from your browser, wait for a day and consider software updating on the Roku device. (Select Settings> System > System Update)
To start getting access to the public library card, movies, and audiobooks on your Roku device, you now need to activate your account as I told here:
How can I Activate Hoopla on Roku TV?
Before following these steps, I assume you have installed the Hoopla app on your Roku device by using the breakdown included above.
1. Then, launch the Hoopla App on your Roku device and a new screen will prompt like this:
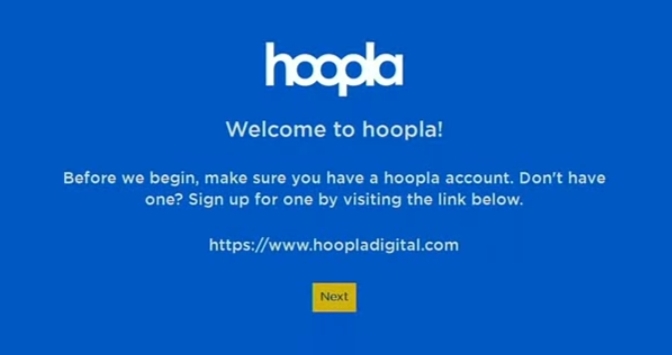
2. You’ll be asked to activate If you have a hoopla account. (If you don’t have one, create it by going to hoopladigital.com).
3. Meanwhile, you’ll need to link your hoopla account with your smart TV. To do so, remember the activation code appearing on the TV screen.
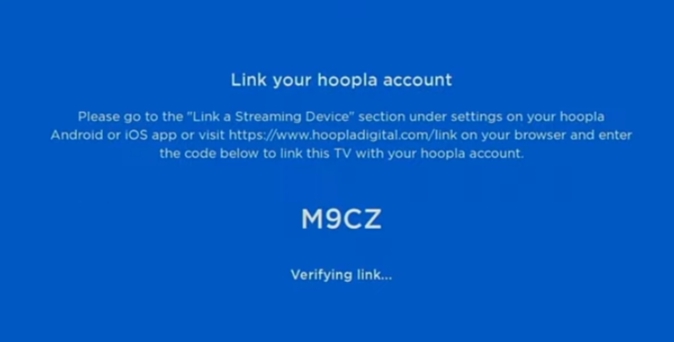
4. Install the Hoopla app on your Android or iOS device, sign in and head to Settings > Link A Streaming Device, and type the activation code. If you want to activate hoopla via web browser, visit hoopladigital.com/link and enter the code.
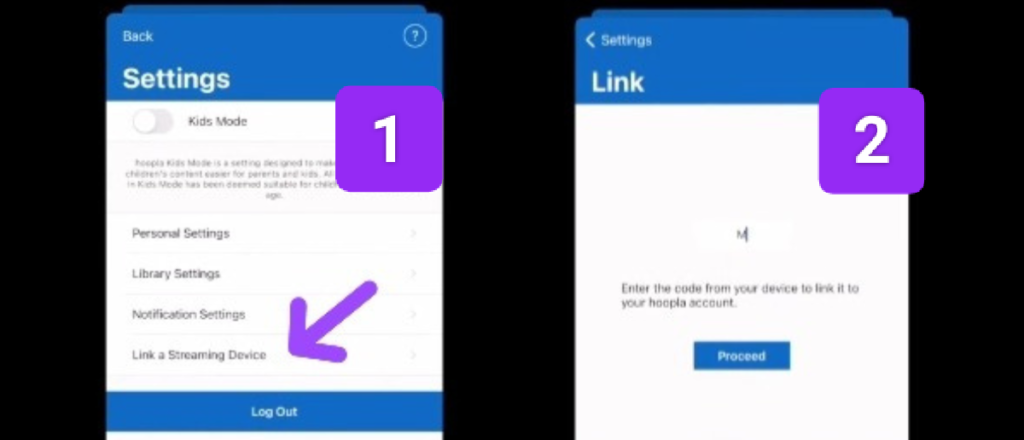
5. After completing the activation successfully, your Roku TV screen will take you to the main interface of your Hoopla app. Here you’ll find all the contents you have borrowed under the borrowed titles.
But, this is not the end:
How to Register for Hoopla with the Hoopla Library Card
Now, adding and activating your hoopla app is not enough, as if you want to get the most out of this platform, you are just one step away from enjoying audiobooks, ebooks, movies, music, magazines, and so on, and that’s registering for a library card:
1. As the registration is done on the official website of Hoopla, launch a browser on your Android, iOS, or computer.
2. Open the www.hoopladigital.com link to login. In most cases, many of you may not have signed in to a hoopla account, if so, create one by using your basic information (email and password).
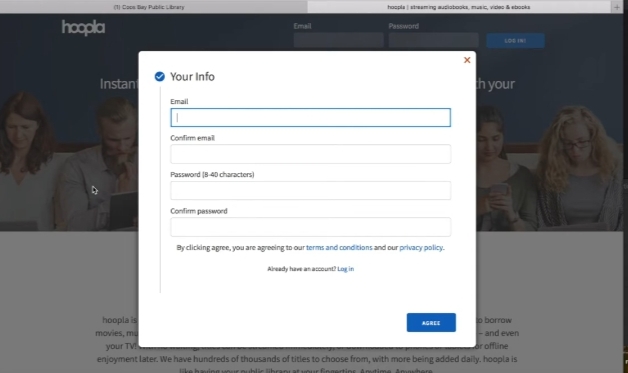
3. Further, you’ll need to choose your library by searching the library name, zip code, city, or state.
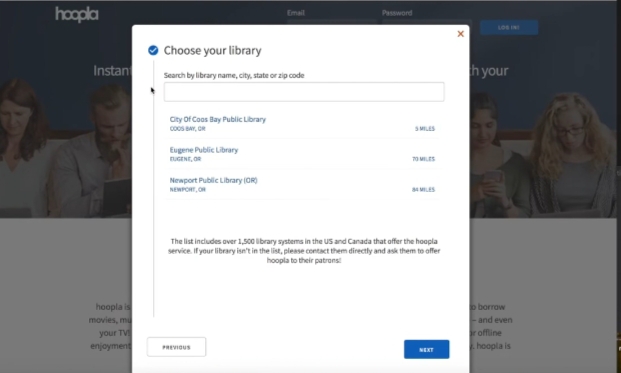
4. After that, you need to complete your library card setup. Fill up your library card number and PIN and then tap on sign me up.
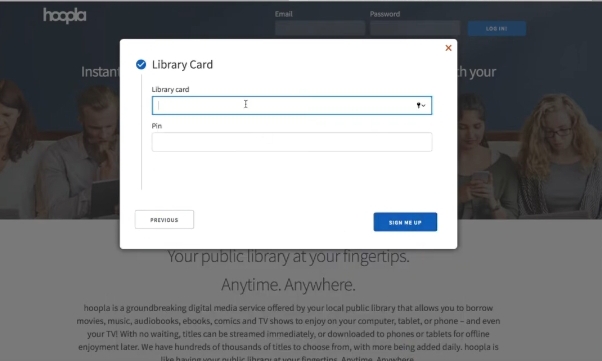
5. Once you follow the given procedure, you’ll be landed on the main interface of your hoopla account.
6. Go back to your Roku device screen, open the hoopla app, log in, and enjoy getting all the things you have in your hoopla account.
How to fix Hoopla not working on Roku TV?
If you have an issue, signing in, launching the hoopla app, or anything like this, you need to consider some troubleshooting steps that are displayed below:
Fix #1: Update the Hoopla App
1. Take your Roku remote and highlight the hoopla channel using the arrow buttons.
2. Press the Star or Ashtrick button and scroll to select Check For Updates
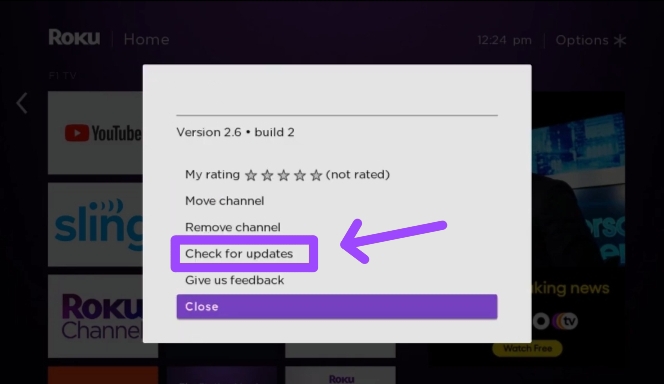
3. If the screen shows an update, update the app.
Afterward, open the app and see if it works or not, if it doesn’t, go further:
Fix #2: Relaunch the Roku device
1. To restart your Roku device, head to your home interface. (Press the Home button)
2. Select Settings > System > Power > System Restart Update
And from there, your Roku TV will be restarted. Then, watch the same app again, if nothing works, jump to the next step:
Fix #3: System Update your Smart TV
1. This problem may arise due to temporary files and glitches on your TV, to block out them, scroll to the Settings.
2. Under Settings, select System > System Update
The last and the most effective workaround for you is contact to the hoopla support team if you still have the same situation.
FAQs
Is Hoopla free on Roku TV?
Yes, hoopla is free on Roku TV that you can install directly from the channel store.
The Bottom Line
Now, there you have it. Hopefully after staying tuned with me you can get hoopla on your Roku streaming device or TV.
In a nutshell, install hoopla from the channel store, head to the official site to connect your hoopla account with the Roku device (entering the activation code), and then complete your library card registration.
Eventually, if you have issues related to this guide, fire them below in the comment section.
Hello! Everyone
I am Ayush Kumar, a Roku TV amateur who loves to play and experiment with different techniques and gadgets on Roku to enhance my entertainment experience and provide you with genuine information on any problems you face while watching it.
Besides Roku devices, I spend my spare time reading books and playing games.