Do you have Pluto TV problems today or Pluto TV keeps crashing on Roku? It is so agony as my friend encountered the same issue.
While helping him I have tried many things and it turns out, that most of the Steps don’t reflect any improvement. But, after heading to the Roku community and asking from the experts, I have crafted this guide and surely once my friend applied the steps given in this guide, he is watching the Pluto TV on his Roku device as he was before.
Now, if you see that the Pluto TV app not working on Roku TV, let’s catch the culprit and fix the problem:
Why is Pluto TV not Working on Roku
After watching the app for a long time, the Roku operating system bears bugs or faulty files that will not let you open the app or even do anything around it. Meanwhile, using the outdated app or the Roku operating system will also cause the same issue.
So, the steps displayed below have the same purpose: to clear those captious files on your Pluto TV app and Roku device and let you enjoy your favorite shows and content without any interruption.
Ways to fix Pluto TV not loading on Roku TV
Coming to the point, these are the steps that you can follow to fix the Pluto TV not working issue:
Uninstall and Install the Pluto TV app
1. Take your Roku Remote and open the Home Screen pressing the home button.
2. Navigate or select the Pluto TV app on your home interface.
3. Press the Ashtrick or Star button and choose the Remove Channel option.
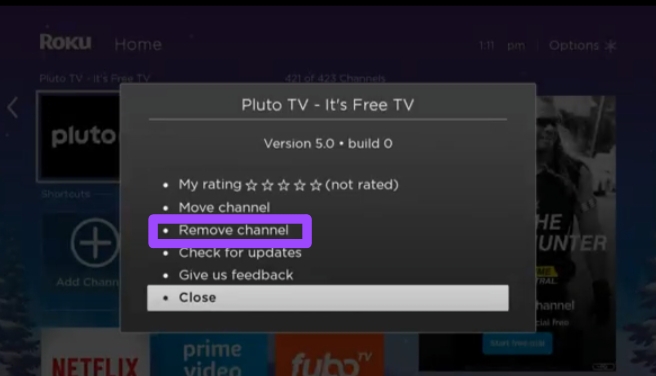
4. Confirm to remove the channel and the App will be uninstalled.
Once the channel disappeared, here’s how to reinstall it:
1. Once you are on the home screen, scroll down or up and select Streaming Channel
2. Select Search Channels and a box will appear to enter the name of the App.
3. Type in the name “Pluto TV” and select it.
4. Choose the option Add To Channel and wait for installation.
5. After that, select Go To Channel and that’s it.
These steps if fail to fix the issue, try relaunching your Roku device or TV:
Relaunch your Roku TV or Device
Relaunching or restarting the Roku device can sweep internal bugs and improve the whole operating system, let’s do so:
1. Press the down button on the remote to select Settings
2. Under Settings, choose System
3. Select Power > System Restart
The given steps may be different on your Roku device, however you can find the System Restart option and reboot your device easily.
Performing a system restart can only work if your channel doesn’t consist of glitches and is running in the latest version. To be sure that your channel is updated, you can check for the update and if it’s available, you need to:
Update the Pluto TV Channel
Whether you want to update or check for Update, these procedures work for both scenarios:
1. Select the Pluto TV app on your home interface
2. Press the Star or Ashtrick button on the Roku Remote.
3. A prompt will show on the screen, scroll down to choose Check For Updates
4. If the update is rolled out, select the update option to update it.
Now, here we discussed only the App, if however the Pluto TV still not working, try updating the whole Roku device’s firmware.
Update your Roku Device Firmware
1. Open the home screen on the Roku TV or Roku device.
2. Scroll to select Settings
3. Choose System > System Update
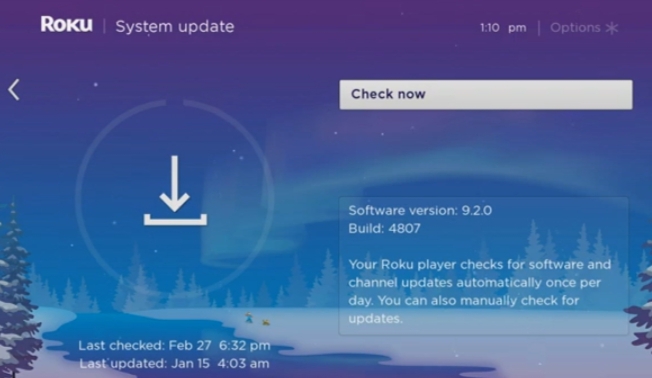
If the update is given, make sure to update your Roku OS to the current version and see if the problem occurs or not.
Sometimes, you may not be able to Remove the Pluto TV channel or update the firmware. if so, you can use the free Roku mobile app to select any option, or even change volume without the remote.
Try Using the Roku Mobile App
Before using the Roku App, ensure to install it on your Android or iOS device. You also need to connect it to your Roku device before going through these steps:
Now, once the app is installed and paired with your Roku device, open the app and tap on the Remote icon you can find on the screen.
All the buttons that are given on a traditional remote will be available on your phone so, use the up, down, left, or right button to navigate any option you want to access.
On the plus side, there’s a new perk called Swipe Option. As it sounds you can control your Roku device using your finger gestures, such as scrolling left to right means pressing the left button on the remote.
This is how the swipe option looks on your Roku app:
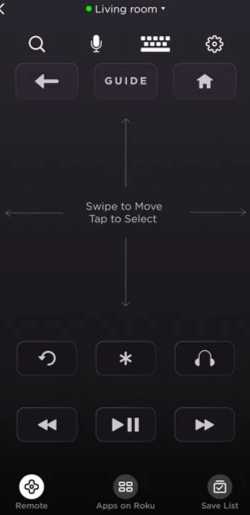
Contact Pluto TV Support
After considering the above breakdown, including updating the App and Roku OS, and reinstalling the App with the help of your remote or the Roku app, if the error persists, the Pluto TV not loading on Roku, can be because the problem is the channel developers’s fault.
Hence it’s the best advice to let them know and fix your issue. For this, they have a dedicated support page where you can visit, fill in the information, and wait until they respond.
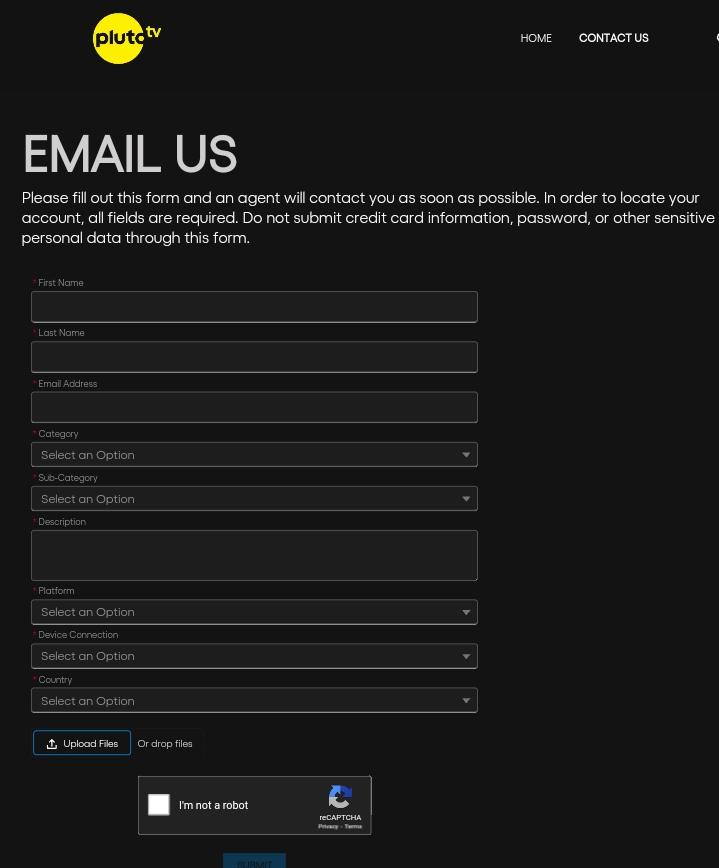
Final Thoughts
So, these are the possible workarounds in case your Pluto TV keeps crashing on Roku devices. The core factor of why Pluto TV not loading on Roku can be many and it’s not possible to fix it just by doing a one-step procedure. However, if you follow what I discussed above, you can get the Pluto TV app to work as before.
Now, comment below on which step you are going to take.
Hello! Everyone
I am Ayush Kumar, a Roku TV amateur who loves to play and experiment with different techniques and gadgets on Roku to enhance my entertainment experience and provide you with genuine information on any problems you face while watching it.
Besides Roku devices, I spend my spare time reading books and playing games.
