Do you have a business or school presentation and are on a hunt to play PowerPoint on Roku TV?
Well, doing so was a hoax for me (before Now), because none of the apps available on the Roku channel store can put the PowerPoint slideshows on Roku TV.
But, worry not, in this breakdown, I’ll disclose multiple options to make your simple smart TV a Big presentation viewer screen using a USB drive, HDMI cable, and some wireless hacks.
So, let’s dive in
Here’s an Overview
If your curiosity is crossing the border, here are the tactics I’ll use:
- Connect your PC, Android, or iPhone to your Roku TV with an HDMI cable.
- Plug in a USB drive to your TV that has the presentation stored.
- Use Screen Mirroring (for Android or PC) or Airplay (for Mac or iOS) option on your Roku device.
How to play PowerPoint on Roku TV
The first heading, which I included earlier, is a wired way to get the presentation on the TV, besides it, all the alternatives can be applied wirelessly.
Play PowerPoint on Roku TV Using an HDMI Cable
This procedure is one of the easiest ones to play a presentation on your big-sized TV screen. You just need to have a PC, iPhone or Android, and an HDMI port to connect with your TV, here’s how:
1. First, plug one end of the HDMI cable into your PC and another one into the TV’s HDMI input. If you have an Android or iPhone, get a Lightning-to-HDMI adapter (for iPhone) or USB-C to HDMI adapter (for Android) and connect it between the devices.
2. After firmly connected, head over to your Roku TV and select Settings » TV input » Choose HDMI 1, HDMI 2, or the input option that you have used to connect the HDMI cable.
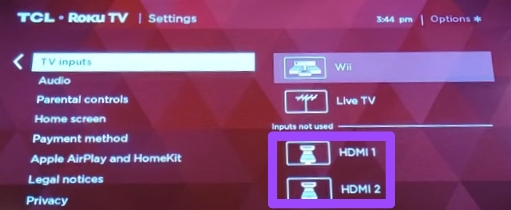
3. After this Setup, Play the PowerPoint presentation on your computer that you have created or stored, and it’ll be showing on your Roku TV.
Note: if you are using your Android or iPhone, align it horizontally to get the image covering the entire screen of your TV.
Use PowerPoint on Roku device with a USB port using a Flash Drive
USB or flash drives can make your task easier without using any kind of wires like an HDMI cable (On using an HDMI port you must have been near the TV), to get the presentation slides showing on your TV.
The process goes like this:
1. Make your presentation on PowerPoint using your computer if you don’t have it yet, convert it into a set of images or a video format, and store the file on a USB drive.
2. After that, take that USB drive and connect it to a USB input port on your Roku TV (usually situated at the back right corner).
3. Once you insert the USB drive, the screen will prompt you to install an app named Roku Media Player to access the presentation video or image you stored.
4. Open the app on Roku and choose the file you want to play under the Media Type Selection option.
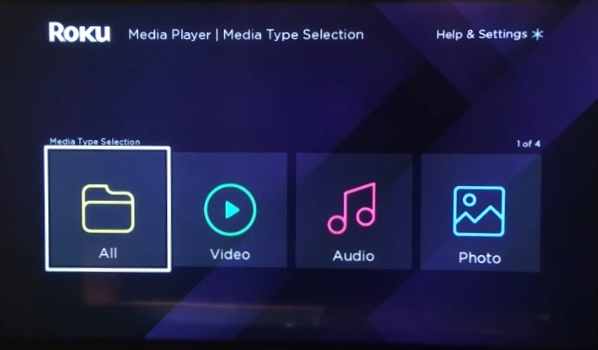
After Pressing the OK or Play button on the Roku remote, the presentation either in video or image format should be playing on the screen.
Put PowerPoint on Roku Smart TV wirelessly
When it comes to using such software on your Roku TV, except the flash drive perk, you can use the Screen Mirroring feature.
This perk on your smart TV can cast whatever showing on your Android, (the exact screen) to your Roku TV. For Mac or iOS device users, you can use Airplay mode to do the same.
Stream PowerPoint on Roku TV from your Android Phone (using Google Slides)
Prerequisites: Enable Screen Mirroring on Roku TV by going to Settings » System » Screen Mirroring option, also don’t forget to connect your phone and the TV to the same Wifi network.
1. If you haven’t done so, install the Google Slides app on your Android phone, and add the PowerPoint presentation to Google Drive using your laptop or computer.
2. If you saved the presentation on the same account that you used to sign in to Google Slides, it’ll show after opening the slides app.
3. Now, tap on the presentation you want to view, you’ll see a Play icon at the top of your Android screen. Tap on it.
4. Afterward, click on the “Present On This Device” option
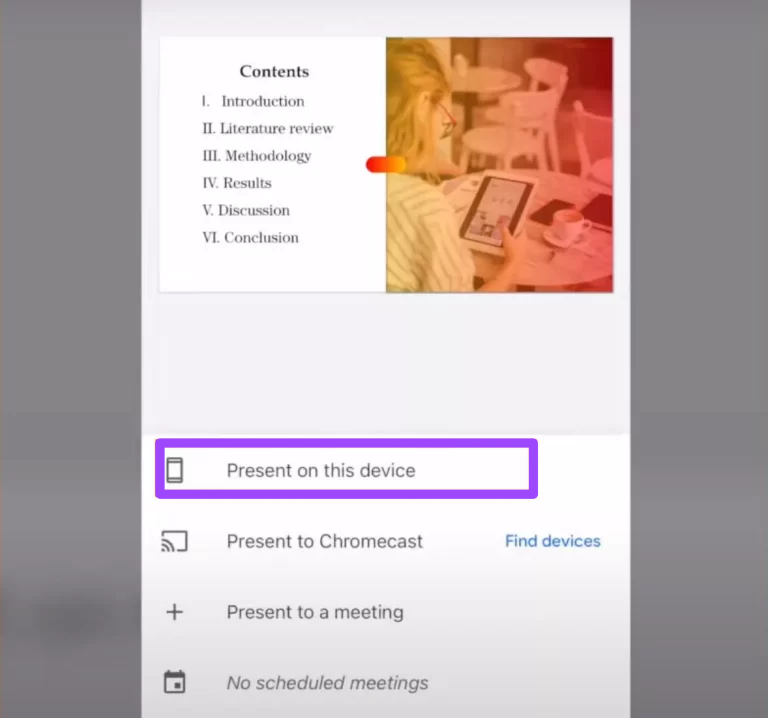
5. Just after playing the slides, scroll down and tap on the Cast, Screencast, or Smartview icon on your smartphone, and choose your Roku TV name.
6. If prompted, choose Allow on your Roku TV.
From here, your phone screen will be cast on your smart TV.
In case, you have an iPhone or iPad, the procedure will be the same as I explained, except you’ll use Apple Airplay mode.
Get PowerPoint on Roku from your Mac device
As the Mac has a MacOS operating system from Apple, here we’ll use Airplay mode in place of screen mirroring.
To set up Airplay on your Roku TV, head to Settings » Airplay and Homekit option, and also make sure to pair your Mac and the TV in the same Wifi network.
1. Now, Open the Control Center and select the Screen Mirroring option. Well, this step can be different if you have a different version of Mac. If so, here we go:
- For MacOS 10.5 or Former, you can tap on the Airplay option at the upside of the screen and make it enable.
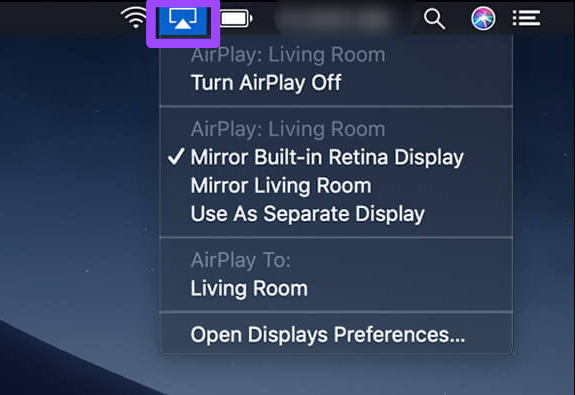
- For MacOS 11 or Recent, unpack the Control Center option and tap on the Screen Mirroring icon.
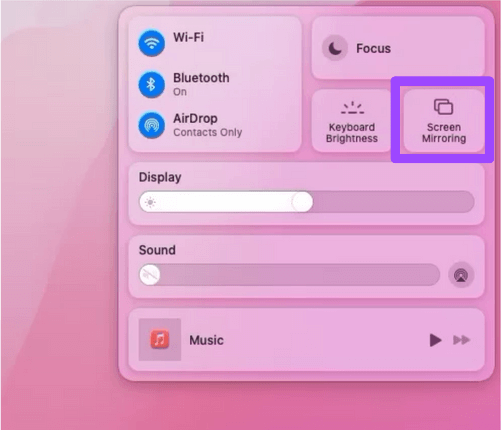
2. After tapping on the required option, select your Roku device.
3. Launch the PowerPoint App on your Mac, start a presentation, and the slides will be shown on your TV.
Note: During this procedure, you may need to type in the passcode showing on your TV
Final Thoughts
In a nutshell, prepare your presentation beforehand, use an HDMI cable, USB drive, Screen Mirroring, or Airplay on Roku, and play PowerPoint on it, right away.
If any of the options don’t work on your TV, consider starting with another option.
Eventually, let me know which method of showing the PowerPoint you prefer the most.
Hello! Everyone
I am Ayush Kumar, a Roku TV amateur who loves to play and experiment with different techniques and gadgets on Roku to enhance my entertainment experience and provide you with genuine information on any problems you face while watching it.
Besides Roku devices, I spend my spare time reading books and playing games.
