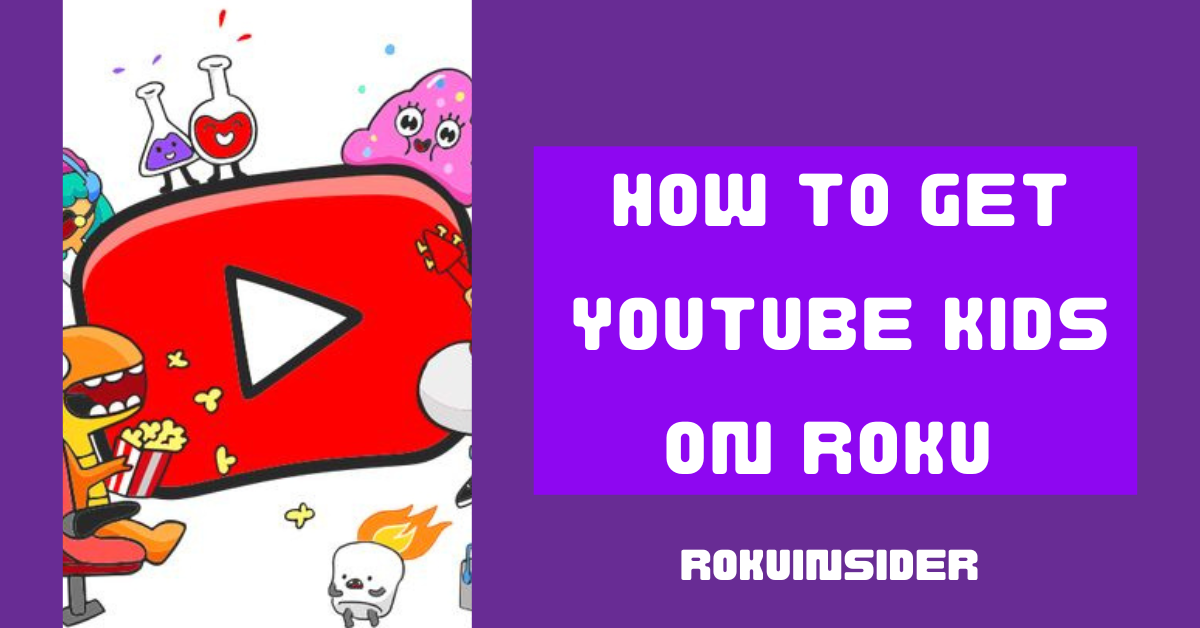Do you not want your kids to watch YouTube channel that has a lot of bad content that cannot help them learn and grow?
Well, In today’s article, I am going to walk you through how to watch YouTube Kids on Roku with step by step guide.
In this article, I’ll sprinkle my tactics of how to set up YouTube Kids on Roku from iOS, Mac, and PC from my personal experience as I am already a user of this channel to make my kids smile and learn.
And I also have some surprising news for you.
So let’s take a leap
How to watch YouTube Kids on Roku
Now, before you watch YouTube Kids on Roku by using the steps given below, I want you to know that fortunately, it’s available on the Roku channel store. You can easily search, download, and install it on Roku TV or any other smart TV.
The best thing about the YouTube Kids app is, that it allows you to block out all the content that you never want your kids to watch.
Such as GAC family and SEC network on Roku, YouTube also has parental control where you can make a separate profile for each kid in your family having control over what your kids will watch
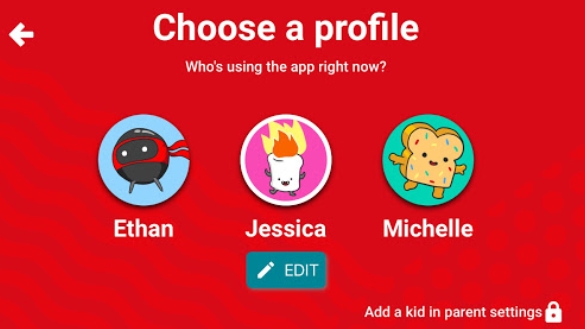
With this kids app, you’ll not only make your child happy with an easy-to-use dashboard but also take full control over everything they watch or learn, such as you can set a time limit, blocking content, turning off search, and more.
How to get YouTube kids on Roku device from Android
Here are the steps that you need to follow:
1. Connect your Android phone and Roku TV with the same WiFi network.
2. To turn on screen mirroring features on your Roku TV, head to the Home Screen > Settings > System > Screen Mirroring > Always Allow. The last option is when an Android is connected to it, you’ll see a notification and watch the screen of your Android automatically.
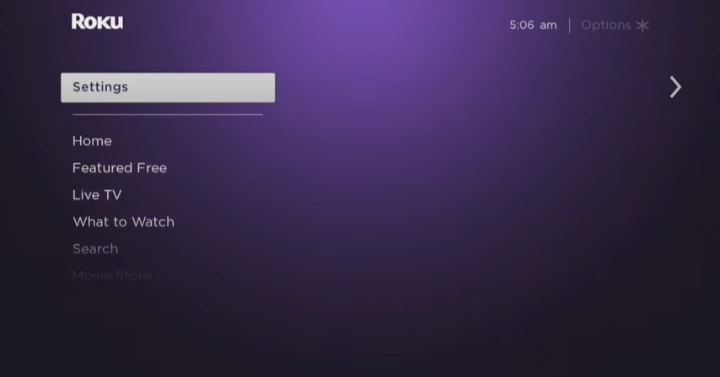
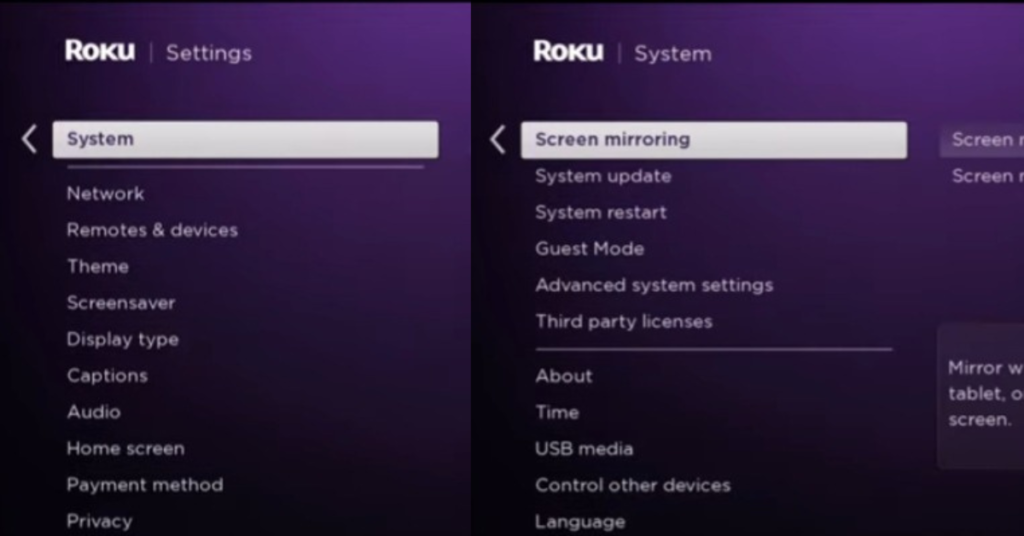
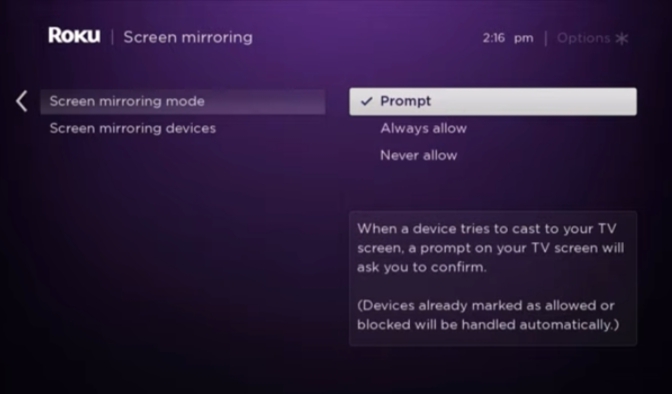
3. Head to your Android phone and open the Google Play Store, search, download the app, and install YouTube Kids.
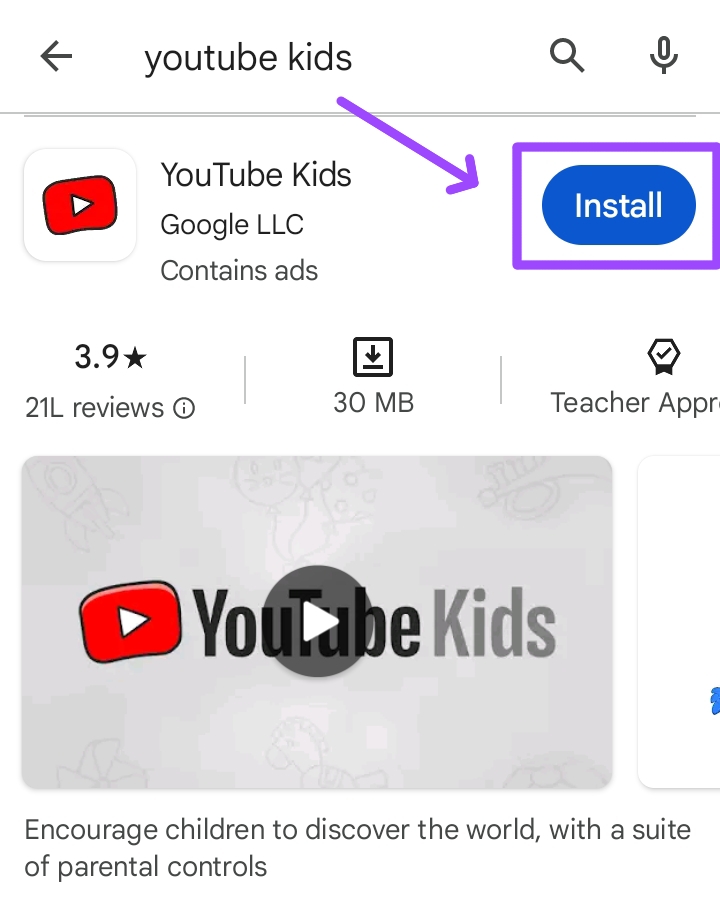
4. Get to the top of your Android phone’s home screen and click on the Cast or Screencast option.
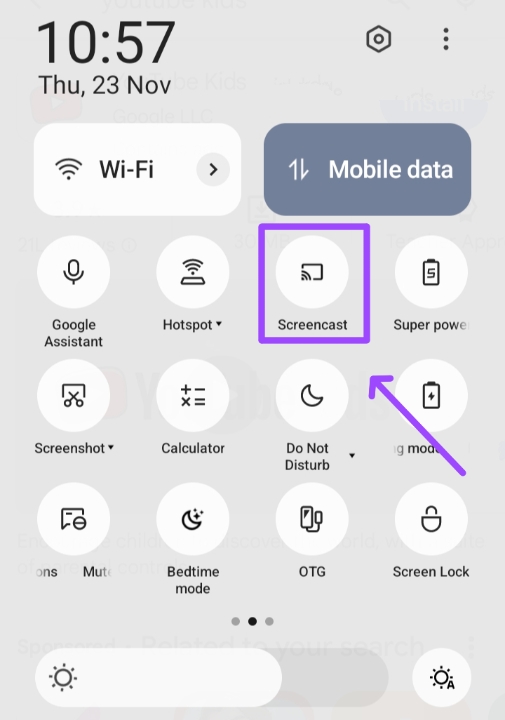
Note: Some devices may not have a cast option, so you can find it in the Settings section.
5. Tap on your Roku Account from the list showing on the Android phone and select it.
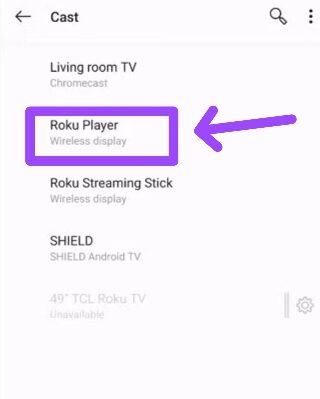
6. Now, that you have set up YouTube Kids on Roku TV, it may show a pop-up notification and then you’ll see screen mirroring of the YouTube Kids app.
How to set up YouTube Kids on Roku TV from iOS
1. First, make your Roku TV and iPhone or iPad connected with the same wifi network.
2. To enable the airplay feature on the Roku device, follow through Home Screen > Settings > Airplay And Homekit > Enable it.
3. Head to the Apple Store on your iOS device search for the YouTube Kids app and download it. After installing, launch the app.
4. Scroll up on your screen which is called Control Center and tap on the Screen Mirroring option.
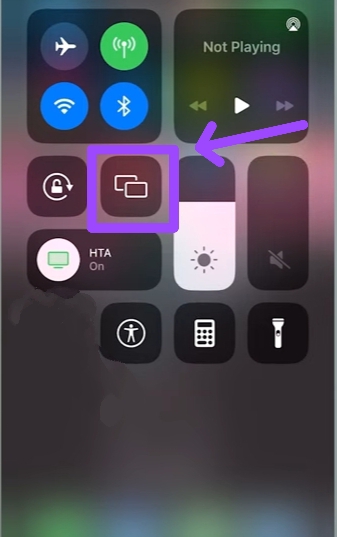
5. You’ll see a list of devices, select your Roku account or device and enter the passcode that’ll show on your TV.
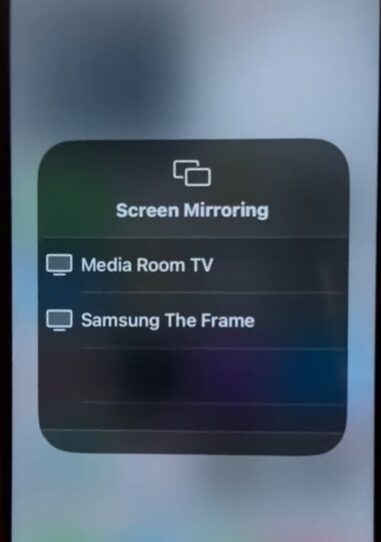
6. Once you apply the above process, your iOS will be screen mirroring on the Roku TV.
How to mirror YouTube kids on Roku TV from Mac
1. As you know, connect your Roku device and Mac with the same WiFi connectivity.
2. I assume your Roku TV is in airplay mode, if not make sure to enable it. (That I have explained)
3. Launch your Mac device, and head to the top of your screen to open the Control Center.
4. After tapping, click on the Screen Mirroring option and tap on your Roku device.
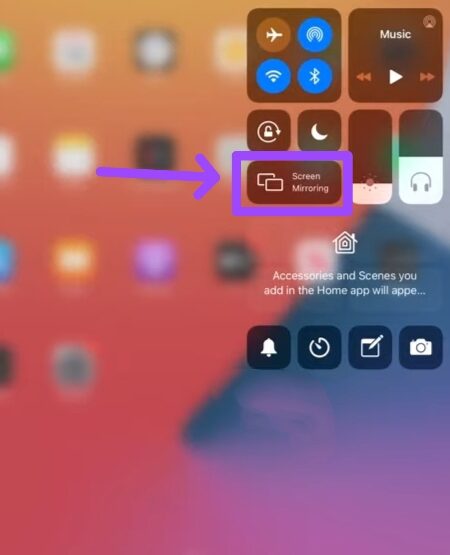
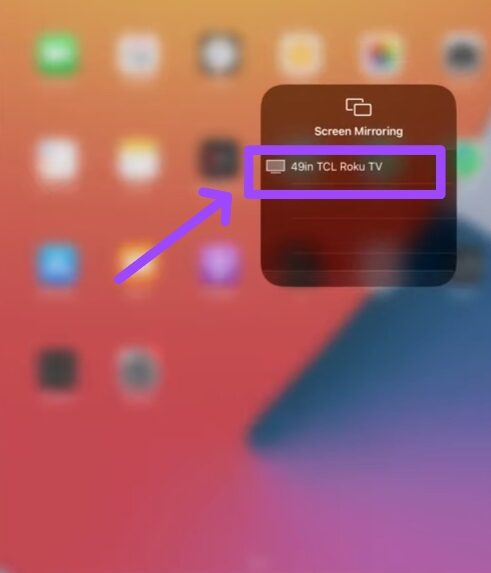
6. On your Mac, enter a passcode that’ll appear on your TV, open any browser you prefer such as Safari, and launch the YouTube Kids website.
How to screen mirror YouTube Kids on Roku device from a PC
1. Make your Roku TV and PC connected to the same WiFi network.
2. Enable the Screen Mirroring feature on the Roku device by following the steps Home Screen > Settings > Screen Mirroring (as given above).
3. Launch your PC device and open the Windows Action Centre by pressing Windows + A keys, you can also tap on expand option.
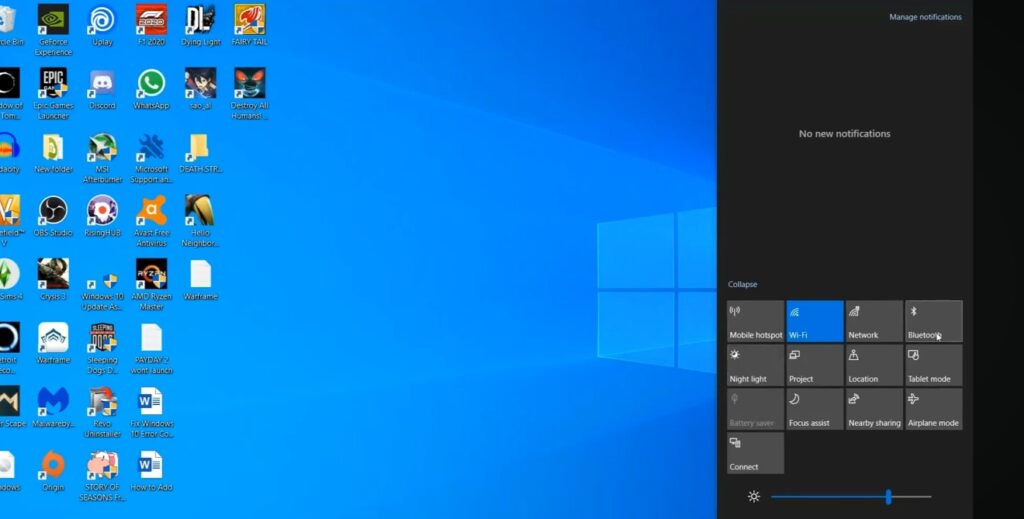
4. Tap on the Connect option showing after the above step.
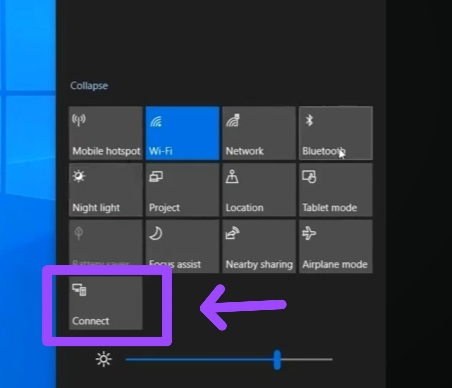
5. You’ll see a list of devices, so simply click on your Roku device.
6. A prompt response will appear on your Roku TV for permission, tap on Allow option.
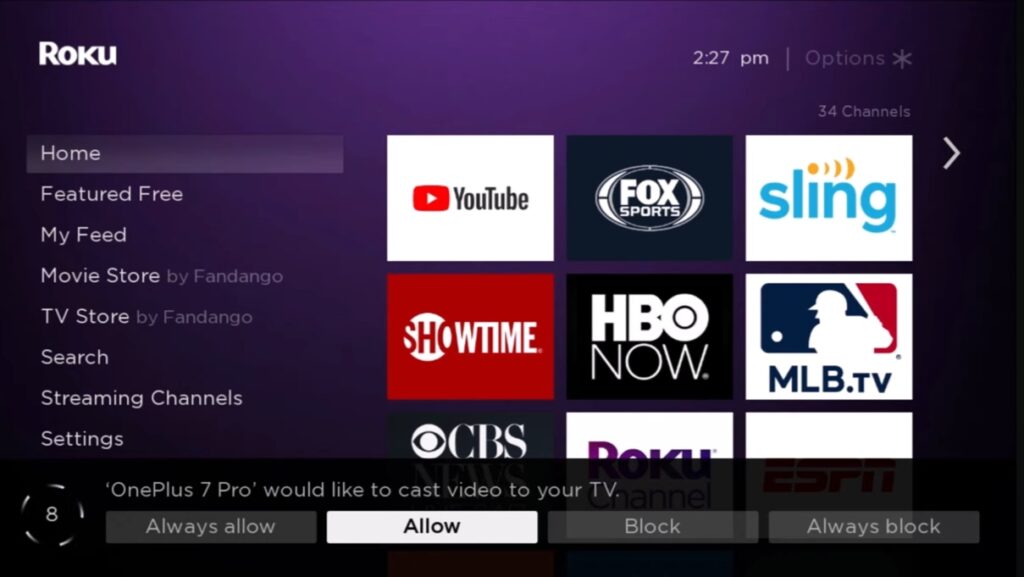
7. Now, you can open the official website of YouTube Kids and enjoy the screen mirroring feature.
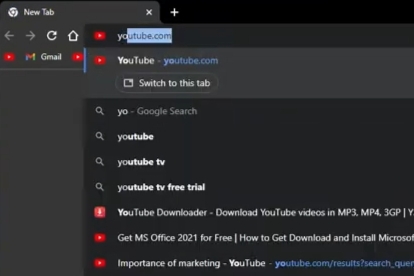
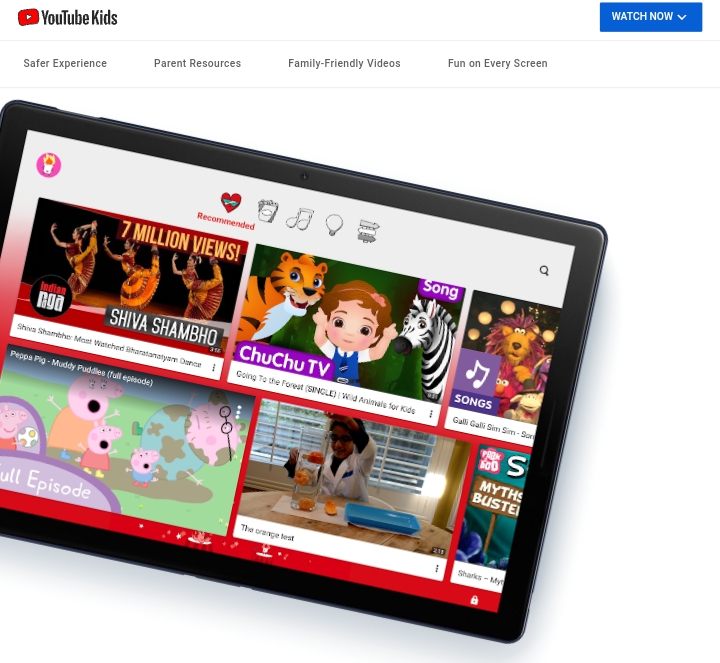
How can you fix YouTube Kids not working on Roku TV
After considering each step I provided above, YouTube kids may not be screen mirroring on the Roku device, If so, there are some reasons and troubleshooting steps you can take that are given below:
1. First off, check if your Roku TV and Android, iOS, or Mac are on the same wifi network.
2. Don’t use multiple apps during screen mirroring on your Android or any device. Let the YouTube kids video play and watch it as TV shows.
3. If you are unable to locate a Roku account on the casting list of Android or iOS, make sure to restart.
4. Make sure the Airplay or Screen Mirroring feature is enabled on your Roku TV.
5. Go to Settings > Apps or Application > YouTube Kids> Clear Cache If you have an Android device.
6. In the case of PC, to update your browser:
- If you are using Google Chrome, follow Open it > Open the Menu at the top right corner > Help > About Google Chrome > Update
- For Firefox, Open > Menu > Help > About Firefox > Update
- For Safari, Open the Apple menu at the top left corner > System Preference > Software Update > Update Now
FAQs
Can you watch YouTube Kids on Roku?
Yes, you can watch YouTube Kids on Roku by installing the YouTube app.
What kids channel on Roku are similar to YouTube Kids?
Happy Kids app, LooLoo Kids, Toon Goggles, and many kids channels are on Roku similar to YouTube Kids.
Is YouTube Kids free on Roku?
Yes, YouTube Kids is free on Roku.
Conclusion
So this is the end of this guide to use YouTube Kids on Roku.
I assume you have taken some value out of this article and executed it to ensure your kids are watching genuine content.
If you want me to include some of the important points or edit this guide, never hesitate to comment below.
If I mistakenly added any errors I apologize and thanks for supporting me by reading this article.
Hello! Everyone
I am Ayush Kumar, a Roku TV amateur who loves to play and experiment with different techniques and gadgets on Roku to enhance my entertainment experience and provide you with genuine information on any problems you face while watching it.
Besides Roku devices, I spend my spare time reading books and playing games.