Do you use Sharp, Onn, Element, Insignia, TCL, or Hisense Roku TV, with ease?
I know you are suffering from a Roku TV black screen when turn on the TV, and when the screen is black you can hear or not hear the sound (no sound).
Well, there are two main causes of this agony, insufficient power to your TV or flabby HDMI cable connection.
Besides the given reasons there are many ones and each error doesn’t fix with a single method, hence I have made this Risk-free guide that can put your Roku TV in the normal mode that it was before.
So, let’s head on
Why does my Roku TV have a Black Screen
Your Roku TV has a black screen because of having a low power supply, an uptight HDMI cable connection, unsupported resolution, or internal bugs.
What to do when your Roku TV screen is Black (Improved Solutions)
Here are the possible solutions that can work as an antidote for why your Roku TV shows a black screen when playing video, with sound or no sound:
- Soft Reset your Roku TV or device
- Check the HDMI cable connection
- Check your WiFi strength
- Change the image resolution
- Uninstall and Reinstall the app
- Update your operating system
- Factory Reset your Roku Device
Soft Reset Your Roku
Before resetting your Roku TV with no picture, whether it’s a TCL, Hisense, Onn, or Element TV, do a simple reboot first, as some Roku users claimed to overcome this issue by just switching the TV off and on.
Here’s the process:
1. Turn off the TV and unplug the power cord from the power outlet.
2. After waiting for a minute or two, connect the power cord and turn on the TV.
This workaround should eliminate the black screen on the TV.
If your screen is the same, perform a Soft Reset by doing the following (If the screen is black, you may not do so, in this case, go to the further steps):
1. Press the Home button using the Roku remote.
2. Scroll down or up to choose Settings and then select Power
3. If the power option doesn’t appear, choose System Restart
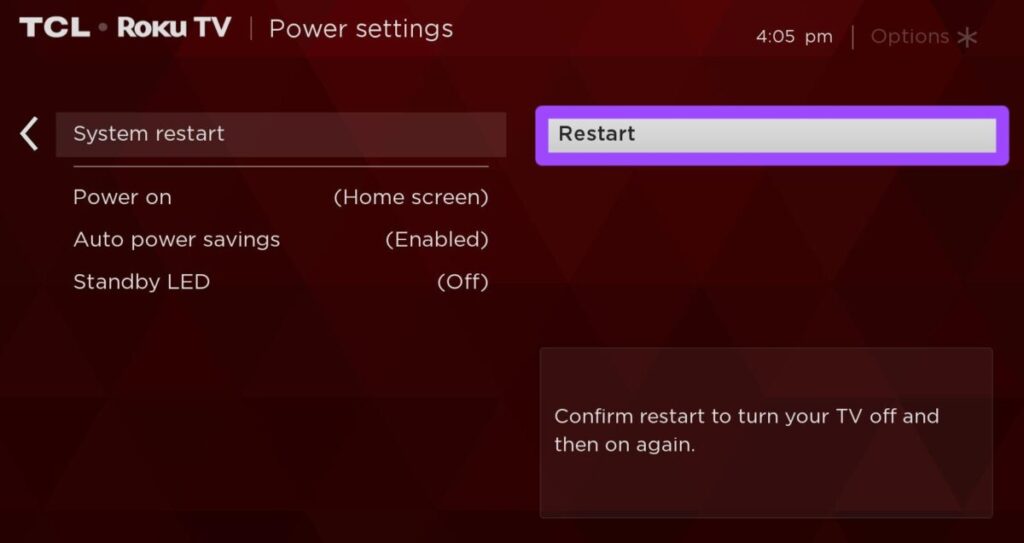
After going through these procedures, wait for some moment and let your TV complete the Restart.
Once the TV comes into the normal state, scroll and watch whatever you were trying to do, if neither method worked, continue to the next fix:
Check the HDMI Connection
This section can only make sense considering if you are using a Roku Stick or Roku Streaming Device.
What actually happens is, that sometimes the Roku device is not connected to the TV tightly, and the weak connectivity with HDMI results in back screen problems.
Hence, whether you use an HDMI cable or composite cable (for the TV that doesn’t have an HDMI port), unplug it and clean if there’s dirt or any kind of dust particles, and reconnect the HDMI cable to both devices.
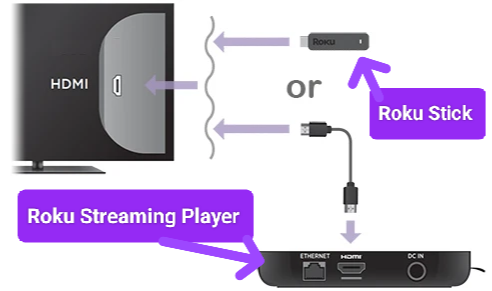
On your TV, make sure to switch on the right input option that you have connected to your Roku device.
Note: Roku stick doesn’t need any kind of cable, so you can connect it directly
If your TV supports and plays content in 720p and 1080p resolution, you must have a high-speed HDMI cable or a premium HDMI cable (if you want to watch 4k or HDR shows with ease)
Ensure Proper Internet Connection
A weak internet connection can corrupt your overall experience and show a black screen when turn on the show.
For such scenarios, Roku has a pre-build option that you can open and take a flash on the WiFi strength you utilize, here’s the steps:
1. Grab your Roku remote, press the Home button
2. Head to Settings » Network » and then About
The new prompt on the screen will be like this:
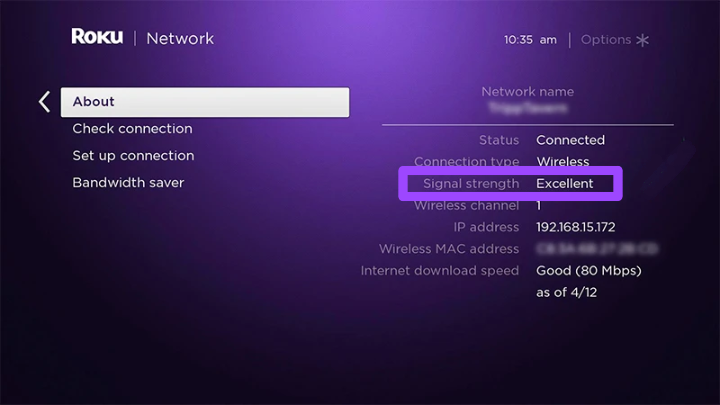
Peek on the right side of Signal Strength, if you see “Poor”, then reduce the separation between your router and your device, if your WiFi network is used by many devices, block them out and connect only with your Roku TV or device.
Try Changing the Display Settings
Your Roku TV’s or device’s display settings can be the root of the black screen issue if you get Roku TV screen black but you can hear the sound when scrolling through the Menus, the resolution you set may not support your TV,
Hence you can first try changing the display type:
1. Go to the Home Screen by using the home button on the remote.
2. Select Settings » Display Type
3. From here, you can select another display type and press the OK button on the Roku remote.
4. Afterward, the screen will load and prompt you to an image, you need to choose an option if you can see it
Furthermore, if you applied the given breakdown and nothing happened, you’ll be taken to the initial display setting after some seconds. Hence you can try with a different display option.
Reinstall your Streaming App
The old version of the channel can turn your TV screen black, if you have noticed that whenever you jump to a specific channel on Roku, your screen doesn’t respond well and shows you a Black Screen, you must reinstall that channel app
This can not only fix the issue but clear the cache of that app and enable you to access the content effortlessly.
Now, these are the points to consider:
1. Highlight the Channel that’s interrupting you.
2. Press the Ashtrick button on the remote (Start labeled button)
3. Select the Remote Channel option and it’ll remove that channel.
4. Navigate to the Streaming Channel » Search Channel
5. Enter the channel name you just have removed, and install it.
Launch the channel and see if the issue is fixed. If not, the whole operating system can be the culprit, so, update it:
Update the Roku OS
Roku Inc usually releases new versions of its OS to enhance the user experience and be the ruler in the market on streaming devices and smart TV.
Here’s how to update:
1. Take your Roku remote, press the Home button, and select Settings. (The Roku app can also work in the place of a remote)
2. Under Settings, go to System » System Update » Check For Updates
3. If you find an update, the Roku device should automatically update it.
For some reason, if the Black Screen doesn’t go and continues to ruin your enjoyment, I have a last yet effective solution:
Perform a Factory Reset
Before you make this change on your Roku device, you must know that all the channels, data, and accounts associated with your device will be flushed out.
If you are ready to set up everything from scratch, here are the points to factory reset or Hard Reset your Roku TV:
1. Caught your remote, press the Home button and select Settings
2. Go to System » Advanced System Settings
3. Head to Factory Reset » Factory Reset Everything
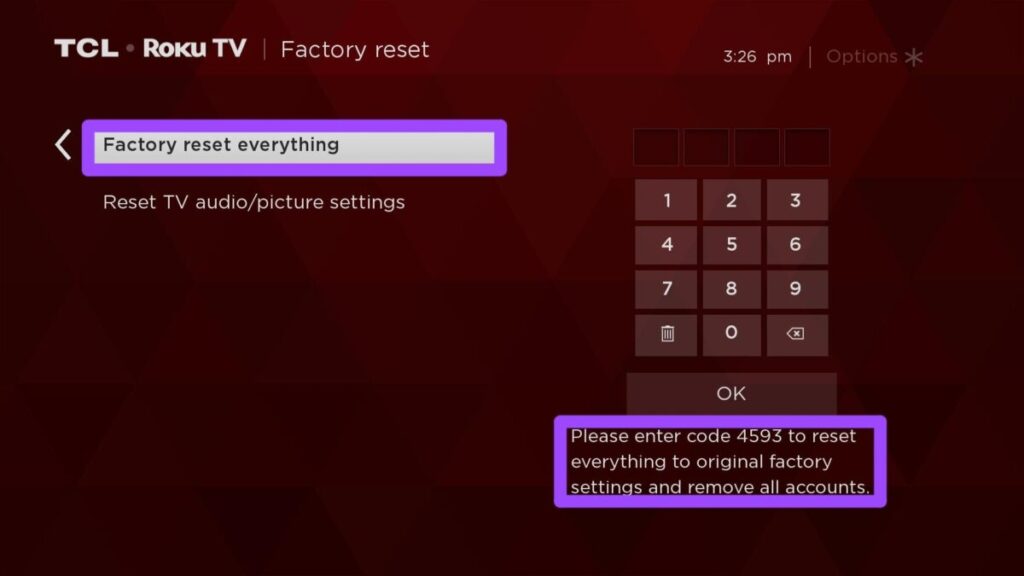
The screen will open up instructions and once you follow them, the factory reset will be completed, and your Roku device will be started from null.
How to fix Roku Black Screen of Death
The reason behind this theme can be many ones including internal glitches, incorrect HDMI cable, and so on.
You can fix it by turning off your Roku device and waiting for a couple of minutes to switch on the TV again. Examine how firmly the HDMI cable is joined into the TV and the Roku device, double Check which input option you have selected.
How to fix Roku TV black Screen with Sound issue
If you ask, “Why is my Roku TV screen black but I can hear it”, this can be due to your TV not working with the display resolution you set on the Roku device.
To switch the display option, follow the method I discussed above and see how it goes.
How to Get rid of Roku TV Black Screen no Sound problem
A black screen with no sound can be the result of a weak power supply, loss of connection with HDMI cable, etc.
The workaround for this error is to power cycle your Roku TV, by taking the power cord out of the power outlet, waiting for some minutes, and plugging it back in.
Meanwhile, examine your TV’s input option and if this step doesn’t solve the issue, factory reset your device (the required steps displayed above)
FAQs
Can I fix Roku TV black screen after reset problem?
Yes, apply all other solutions except resetting the Roku TV which includes, checking the HDMI cable, and the strength of the internet and update the device.
Wrapping Up
In summary, check your HDMI port, reset your Roku device, check the WiFi network paired with your device, update the app that shows a black screen, update the whole operating system (factory reset), and if all the procedures are followed and nothing else drive the black screen evil away, consult with a smart TV or Roku device expert.
Now, let me see which fix worked for you in the comment box below.
Hello! Everyone
I am Ayush Kumar, a Roku TV amateur who loves to play and experiment with different techniques and gadgets on Roku to enhance my entertainment experience and provide you with genuine information on any problems you face while watching it.
Besides Roku devices, I spend my spare time reading books and playing games.
