Out of the multiple ways that I have outlined in this guide, to record on YouTube TV Roku, opening the YouTube TV app, selecting the show, and choosing the Add To Library option is a simple and easy method.
However, I am about to gift you 3 additional hacks to record on YouTube TV using Roku TV. Along the way, you may get interrupted by recordings not showing or can’t record on YouTube TV pitfalls, if so, feel secure, because I’ll discuss every topic.
Let’s follow the steps:
How to Record on YouTube TV using Roku
Here are the steps to use YouTube TV DVR on your Roku device:
1. Press the Home button on your Roku remote to land on the Home Screen if you aren’t there yet.
2. If you watch YouTube TV usually, highlight the YouTube TV app on the screen and open it using the remote
3. Once the YouTube TV interface opens, select the Live option (to record Live TV).
4. Once a live TV show is playing, scroll down twice to select the plus (+) icon and then select the Add To Library option.
That’s the process required to follow in order to record YouTube live TV on your Roku device.
Meanwhile, I have additional ways to record your favorite shows on your Roku smart TV that are explored below (However, if you want to access the recorded videos, skip to the further procedure)
Record shows on YouTube TV from the Home dashboard
This may be a single and most straightforward way for you to have shows recorded on your Roku TV:
1. Head to the Home Screen on your YouTube TV channel on Roku.
2. Scroll down to the Add To Your Library option, and choose it.
3. On a New prompt, select the Add To Library option.
Record YouTube TV on Roku using Live Guide
1. Using the Roku remote, jump on the Live Guide option on YouTube TV’s interface.
2. Scroll right to the content option you want to record and once a prompt appears, choose an option labeled Add To Library.
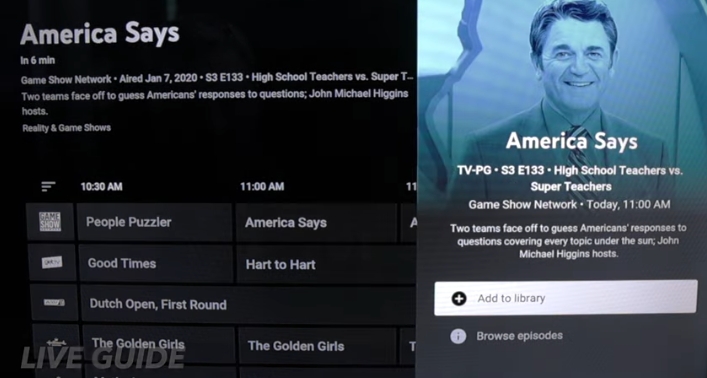
This setting will save or record the show that will be airing in the future.
Search any content and Record on YouTube TV
Here, the given procedure will make you record the show you may not find easily, (using the search feature):
1. First, select the Search option on your YouTube channel.
2. Use the given Alphabet to type in the show you opt to record. (Use the Roku app if entering the name is difficult)
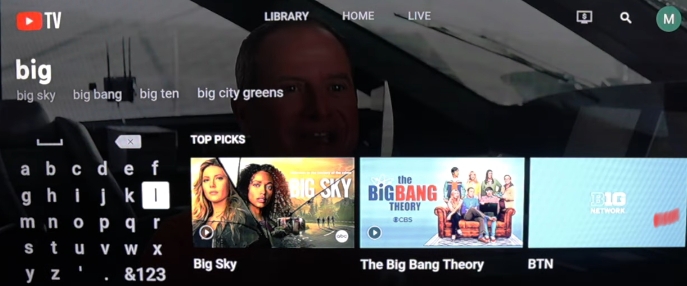
3. Once the video is Prompt, select it and choose the Add To Library option.
How can I Watch Recorded Shows on YouTube TV on Roku
It’s pretty simple, go to the Library section, and access the content you have recorded some day. Well, here are the exact points needed to follow:
1. Open the YouTube TV app on your Roku Streaming stick, device, or TV.
2. Highlight the Library option and head to the Schedule section.
3. Under this section, you can find the recorded shows based on their category.
Additionally, all the contents included under the Library menu are recorded that you should use too.
Can I Remove Recorded Shows from YouTube TV
Yes, of course, but here’s a catch!
Removing recorded shows on YouTube TV is not as easy as adding them, you can only remove the contents that are about to or will be recorded in the future.
In a nutshell, the videos already recorded in your Library will last until they expire, (all recorded shows have a 9 months expiration date) and you can’t remove them before.
Here’s how to remove the shows that are being recorded:
1. Launch the YouTube TV app on Roku, and select the show you have put in recording. (On which you have selected the Add To Library option)
2. Once you open that video, look for the + or Add To Library button.
3. Click on the Add To Library or + option. (The tick mark will be removed as shown in the figure below)
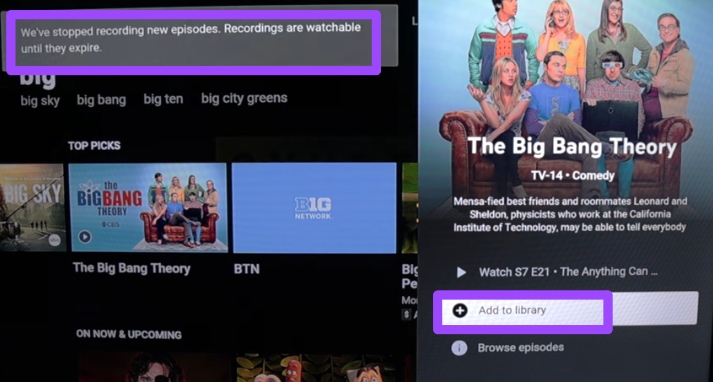
Once you do so, you’ll get a prompt on the screen reminding you that the video recordings are discontinued.
How far in Advance can I Record on YouTube TV on Roku
You can record on YouTube TV the content airing up to 28 days including current and upcoming shows, that will be saved on your TV Library for 9 months. After that, all the recorded shows will be deleted automatically.
Can I Record future shows on YouTube TV on Roku
Yes, you can record future shows on YouTube TV on Roku within a 28 days range. To make this happen, go to the Live section on the channel, select the future show, and choose the Add To Library option that I discussed above.
How to fix Youtube TV Recordings not Showing up issue
If you know that you have selected the recording button (Add To Library), and when you head to the Library Menu, none of the videos that are recorded appear. Let me tell you something, each video you want to record takes some time.
Hence, If you want to get the recorded videos instantly, you can’t do so. You just need to wait for some minutes and then recheck the video under the Library menu.
Additionally, if you can’t find the option to put your desired video in DVR storage (recording), the given section can make sense to you:
What to do If you Can’t Record on YouTube TV Roku
There are some reasons why you can’t record on YouTube TV, and the main cause may be due to having a weak internet connection, an outdated app version, or internal glitches.
Here are the simple workarounds:
Double Check Your Internet Strength
To do so, select Settings » Network » About, from here you can measure your internet strength by looking at the right side of the ‘Signal Strength’ option on the screen.
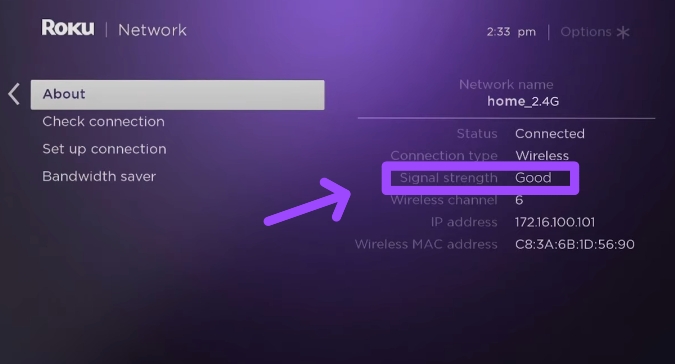
If there’s a Poor name labeled, you must improve your internet connection.
Check for an Update
On your Roku TV Home dashboard, highlight the YouTube TV app and press start (*) or the Ashtrick button on the remote. Scroll down and choose the Check For Update option.
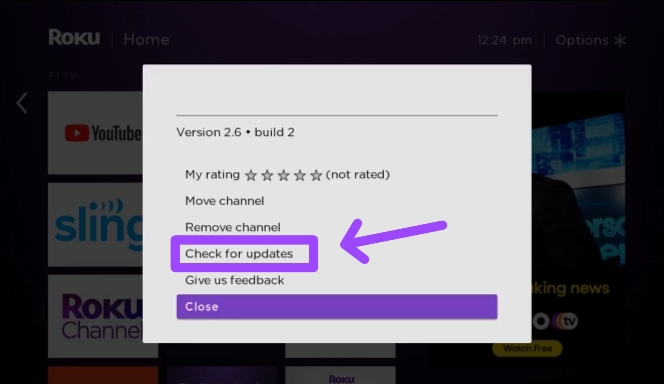
If the update is available, you must update it.
Clear internal bugs
Clearing internal bugs or cache can not only fix can’t recording issues, but even improve the overall performance of your smart TV, here’s how to clear useless cache on Roku:
Go to the Settings » System » Power » System Restart
Besides this single method, I have pointed out multiple ways to remove the glitches on your device that you can check by following the given link.
FAQ
Can you record YouTube TV on Roku?
Yes, you can record YouTube TV on Roku.
Is there a way to record on Roku?
Yes, there are many ways to record on Roku, and all of them have one thing in common, you just need to find the Add To Library option and select it.
Final Thoughts
In simple words, open your YouTube TV channel, select the show you desire to record, and press the Add To Library button prompting on your screen.
If you didn’t see that button, there should be a plus icon (+). After the recording, the Library menu is where all the recorded shows or videos will be saved for 9 months.
Now, do you know some hidden ways to record on YouTube TV?
Hello! Everyone
I am Ayush Kumar, a Roku TV amateur who loves to play and experiment with different techniques and gadgets on Roku to enhance my entertainment experience and provide you with genuine information on any problems you face while watching it.
Besides Roku devices, I spend my spare time reading books and playing games.
